摩尔网 > CG教程 > CINEMA 4D教程
20.挤压完成后,使用框选工具选中下图所示的点
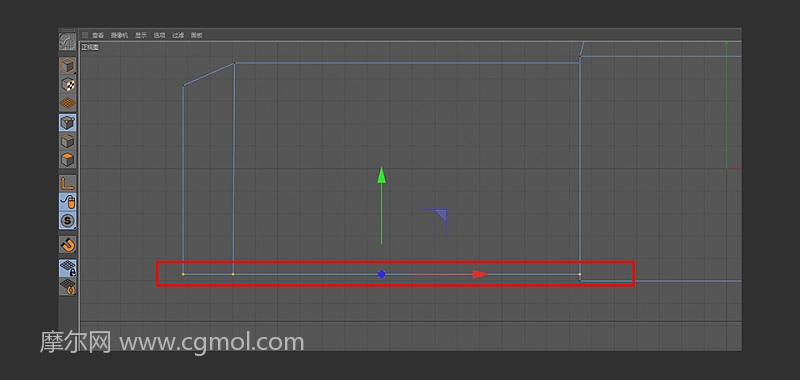
21.在Y轴的选项中,把-47CM改为-50CM
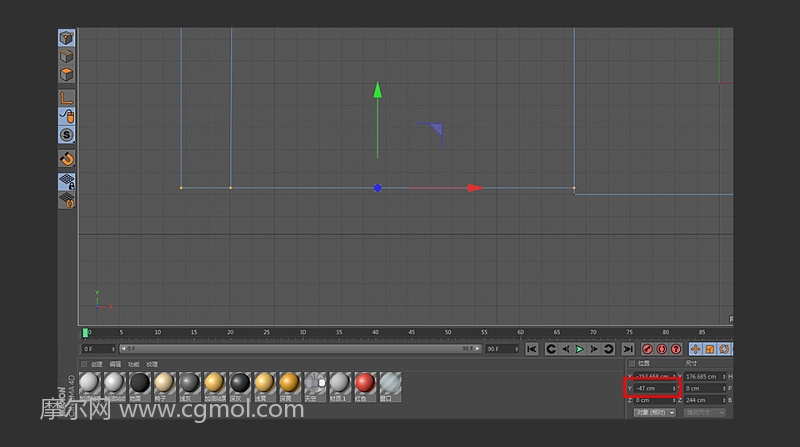
22.效果如图所示
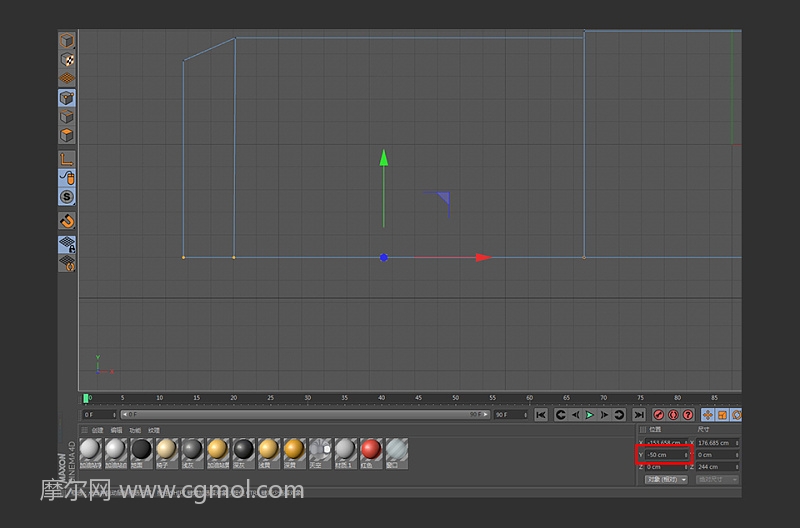
23.以上完成后,到线模式下,单击鼠标右键呼出菜单,选择循环切割
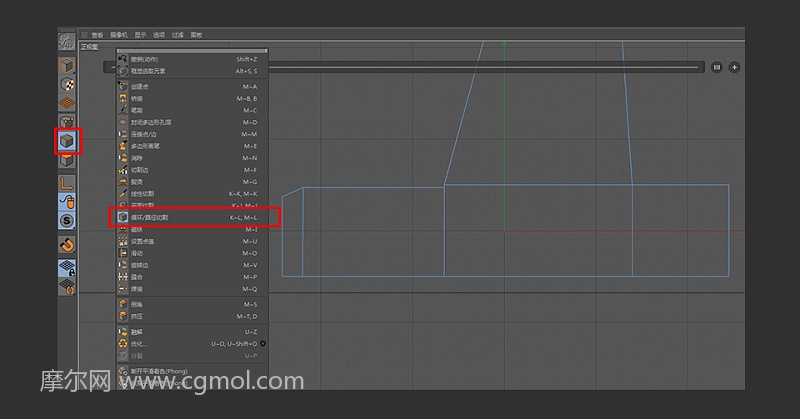
24.分别切出如下图所示的两条循环线
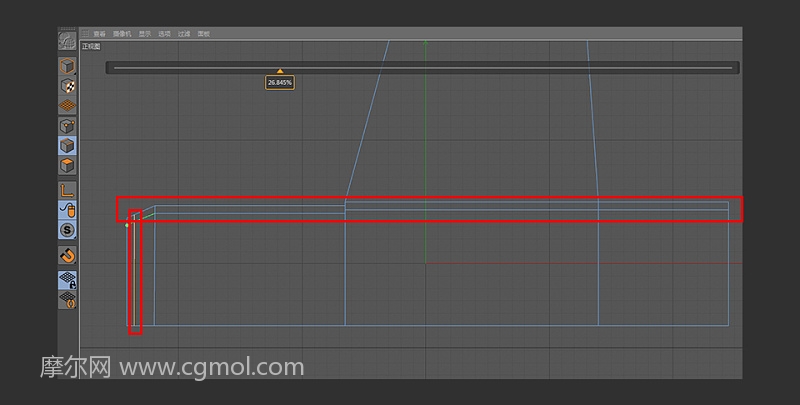
25.到面模式下,使用实时选择工具选中下图所示的面
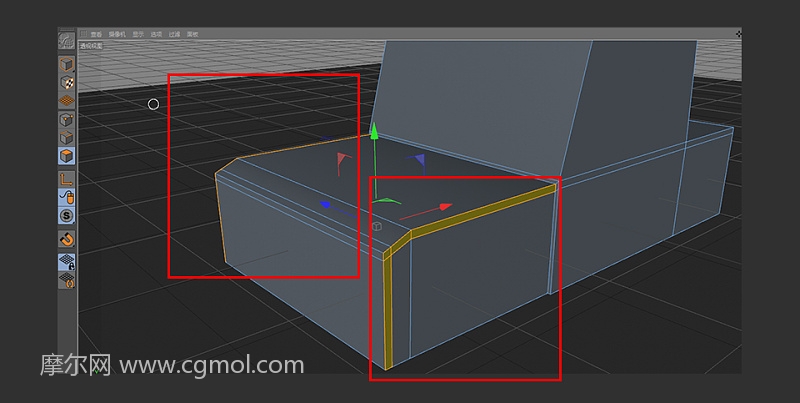
26.同样的使用挤压命令,对所选的面进行挤压,具体参数如下图所示
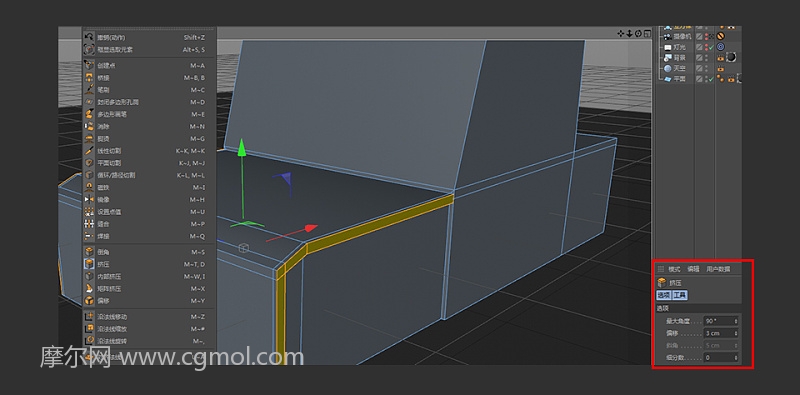
27.完成后来到线模式下进行循环切割的操作
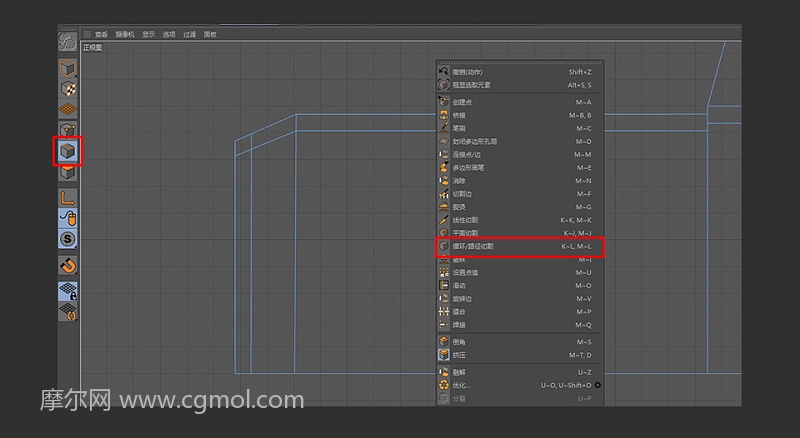
28.循环切割的位置如下图所示

29.切割完成后到点模式下,使用框选工具选中如图所示的点,并将Y轴尺寸改为0CM
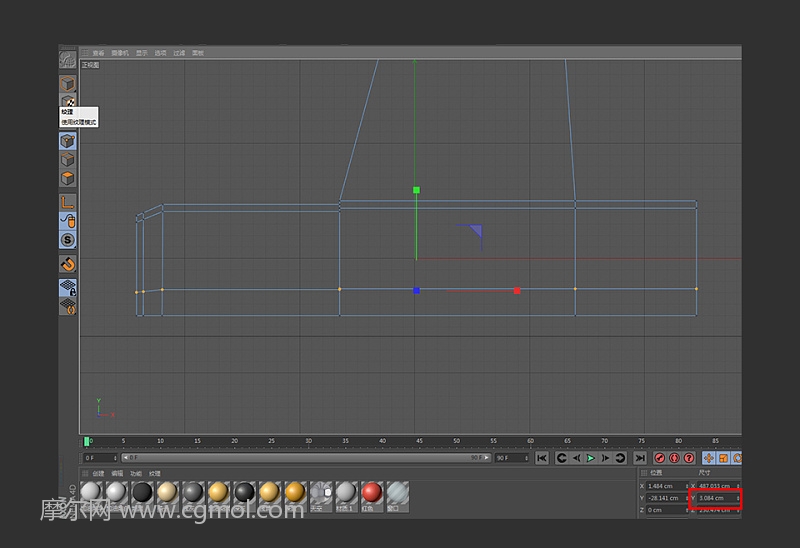
30.所得效果如图所示
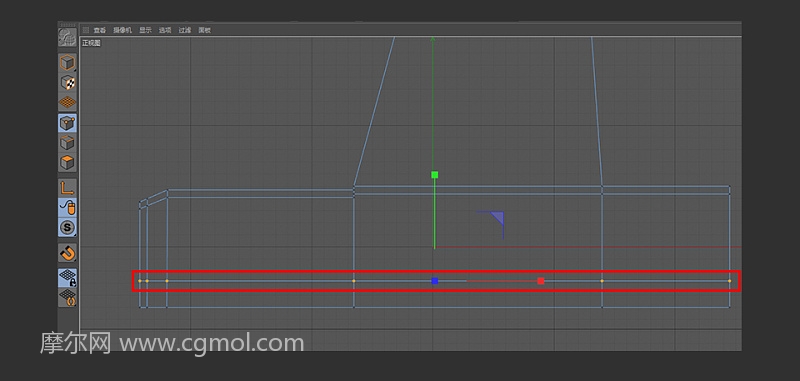
31.到面模式下选中下图所示的面
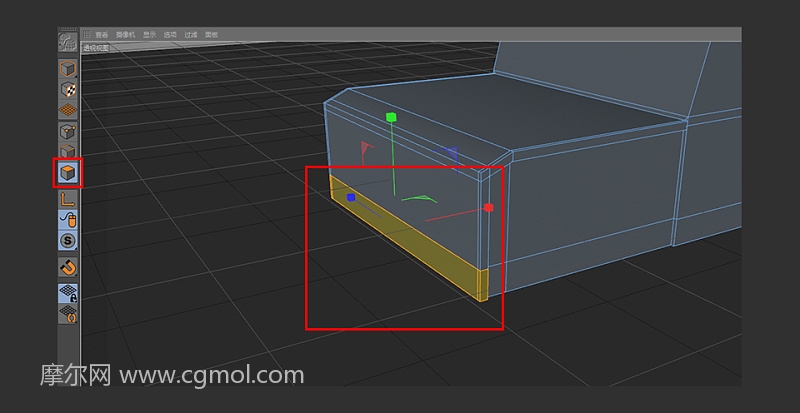
32.选中相应的面,进行挤压操作(注意把保持群组勾选上)数值如图
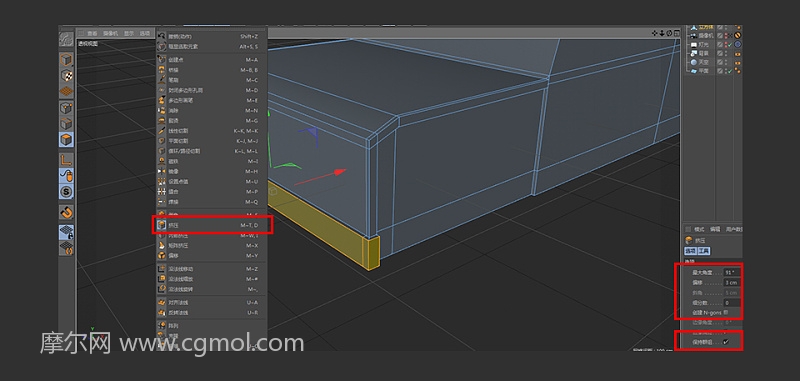
33.到线模式下,激活循环切割工具
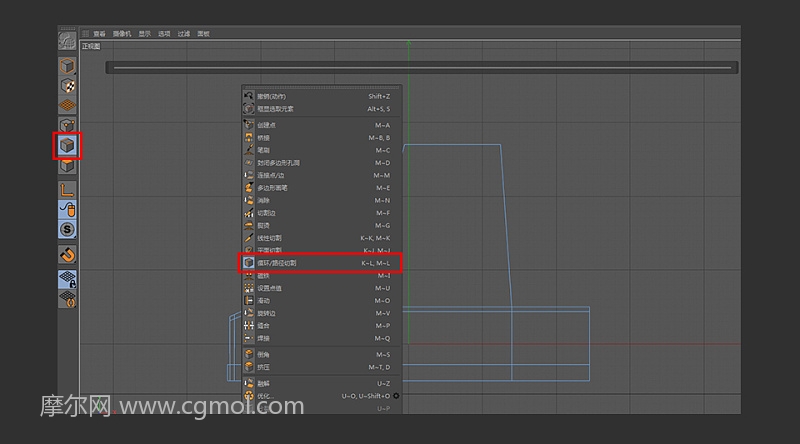
34.切割位置如下图所示
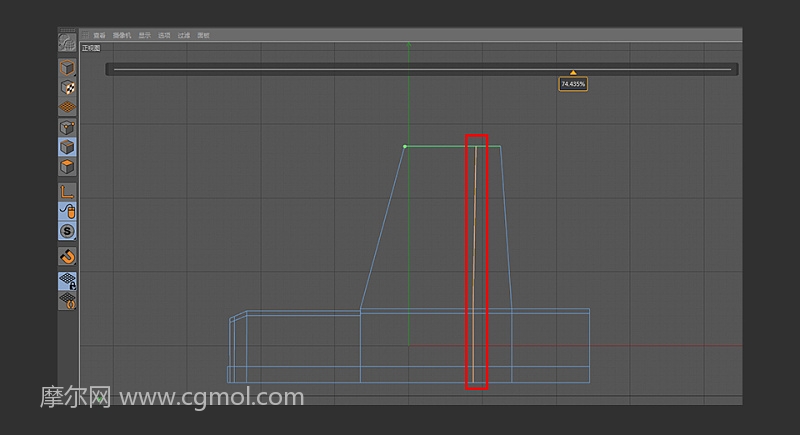
35.在点模式下选中图中所示的点,并将其X轴尺寸改为0
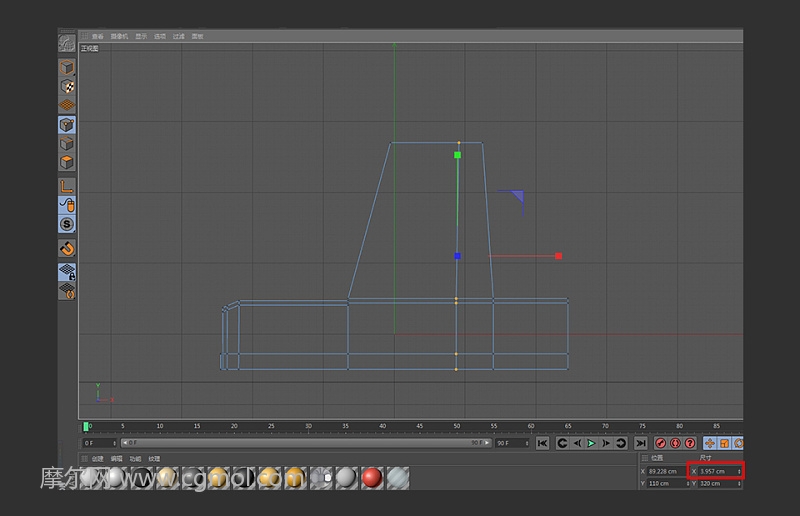
36.在面模式下,选中下图所示的三个面
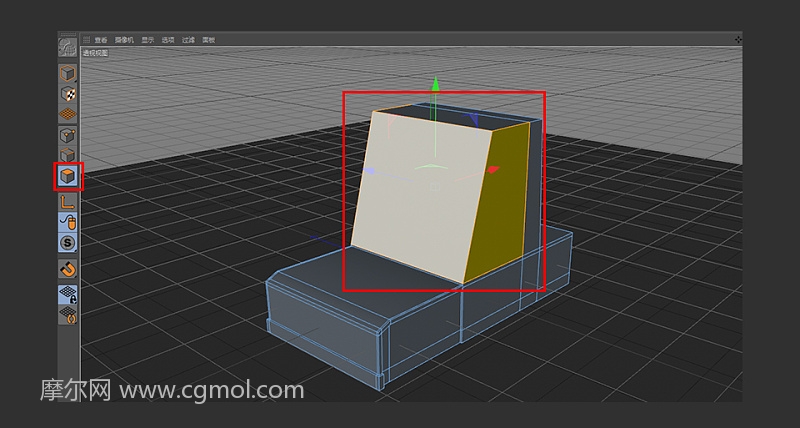
37.鼠标右键呼出菜单,选择内部挤压
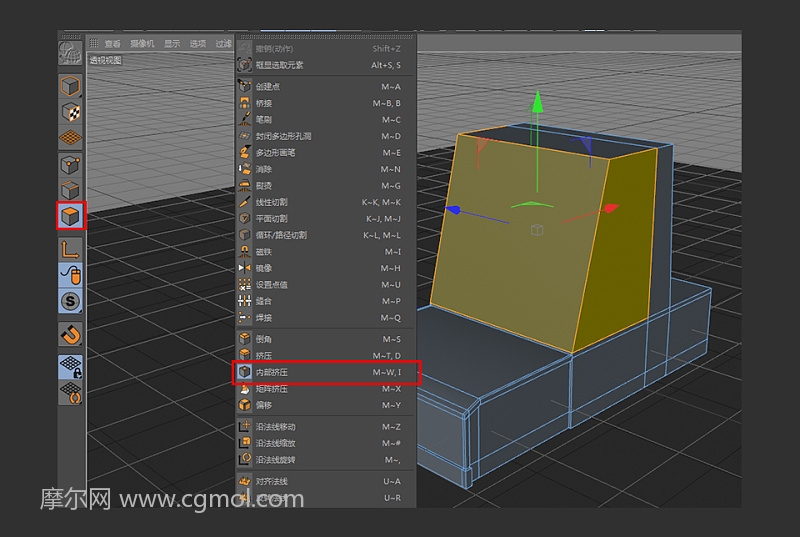
38.内部挤压的参数如下图所示
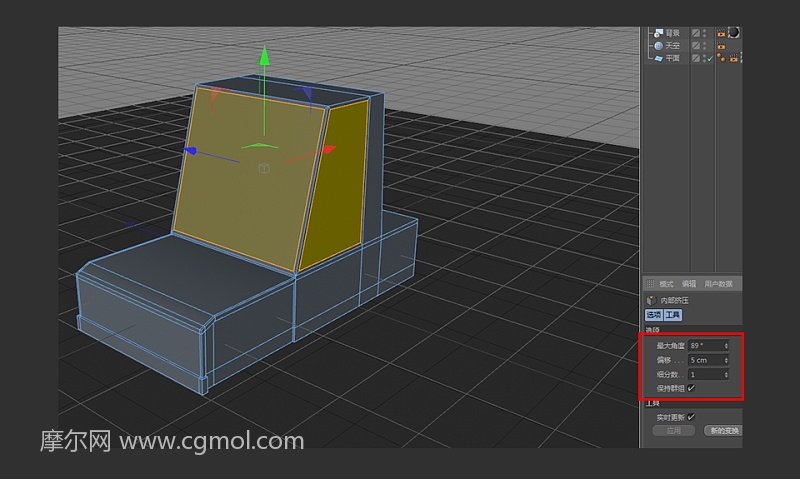
39.面模式下选中两边的车窗
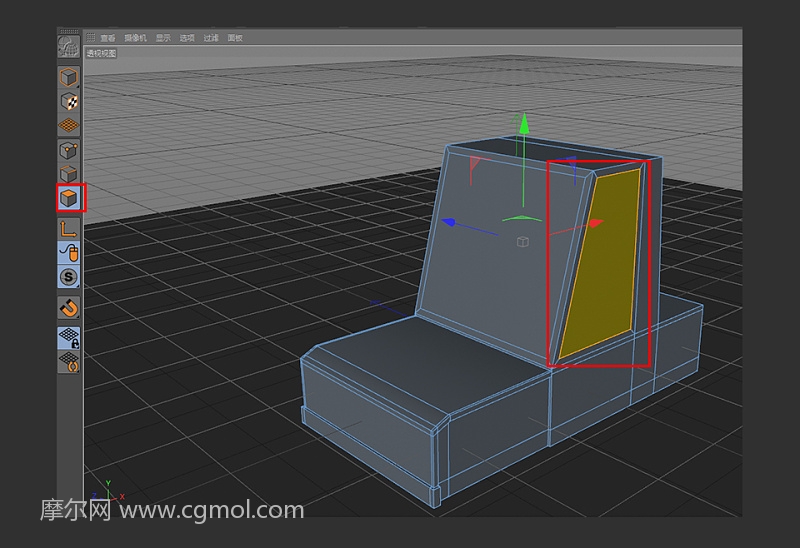
40.选择挤压命令,具体参数如下图所示
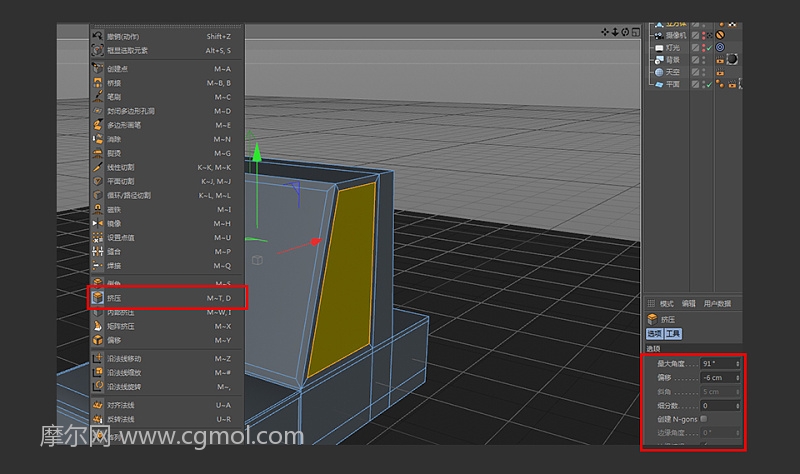
41.线模式下使用循环切割命令切割出下图所示的两根线
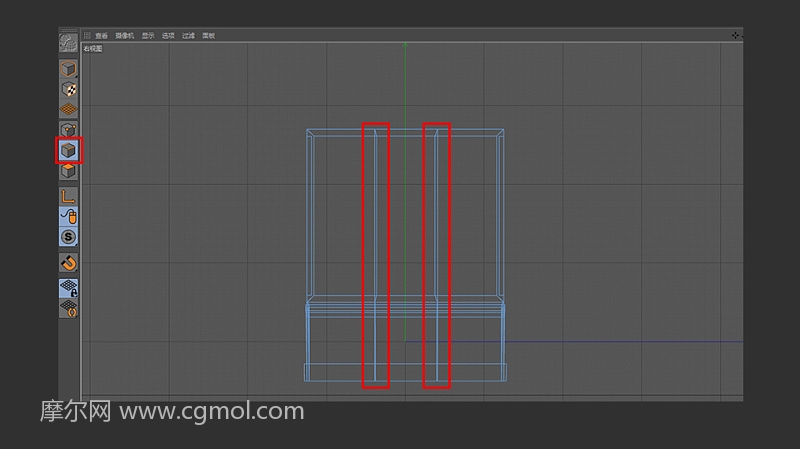
42.在点模式下对图中所示的点进行调整,把Z轴的尺寸改为0,另一边也是同样的操作
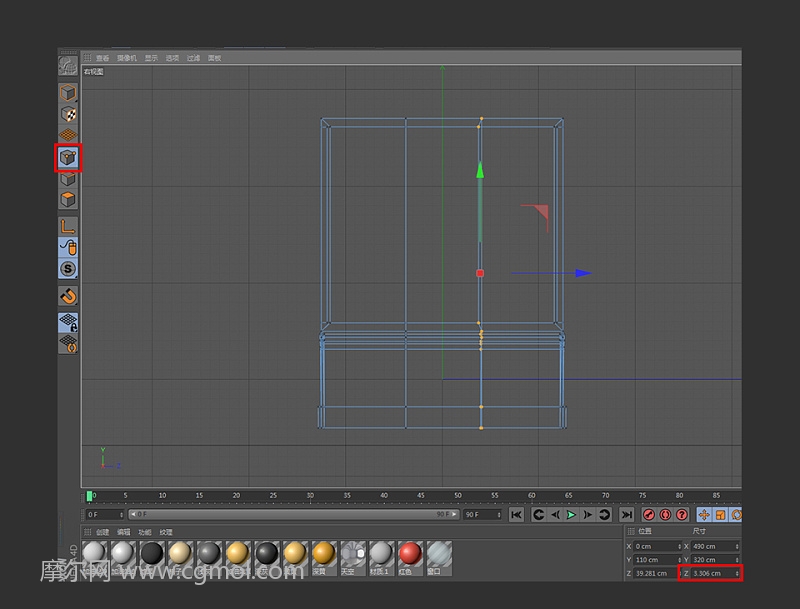
43.在线模式下选中下图所示的线,并且进行倒角命令

44.倒角的具体参数如下图所示
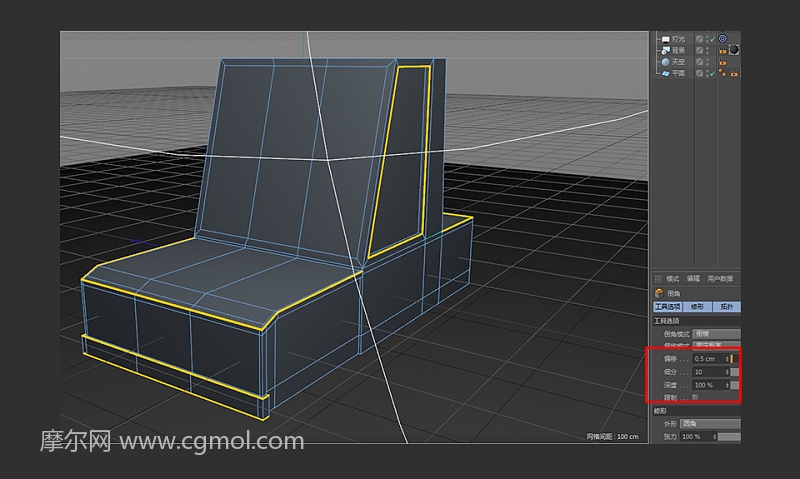
45.到点模式下选中下图所示的两个点
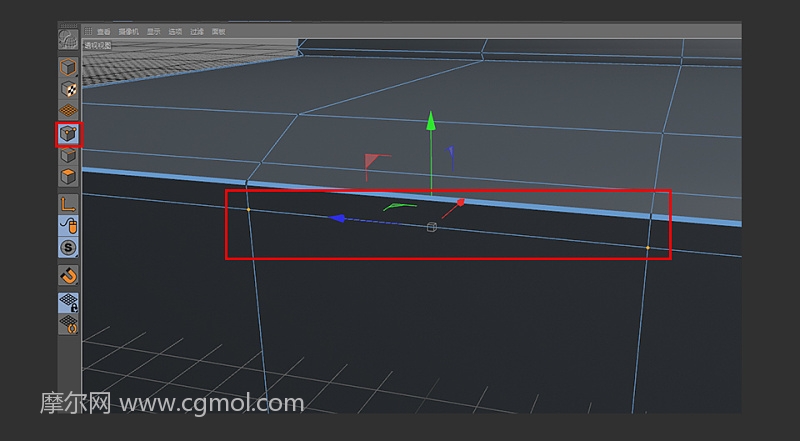
46.使用缩放工具进行缩放
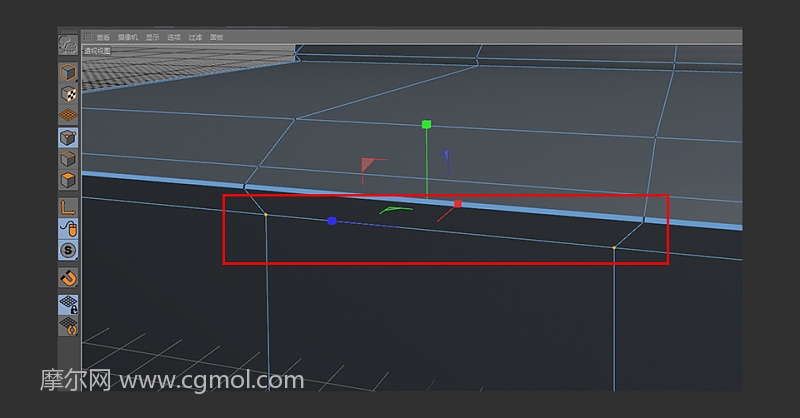
47.面模式下选中图中所示的面
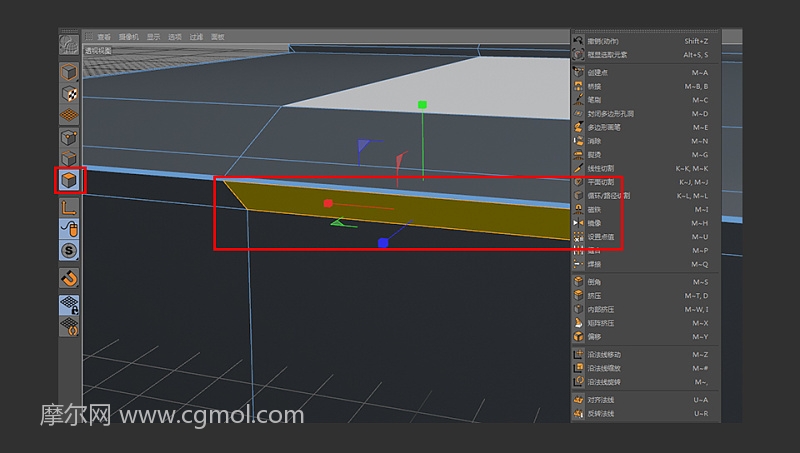
48.挤压具体参数如下图所示
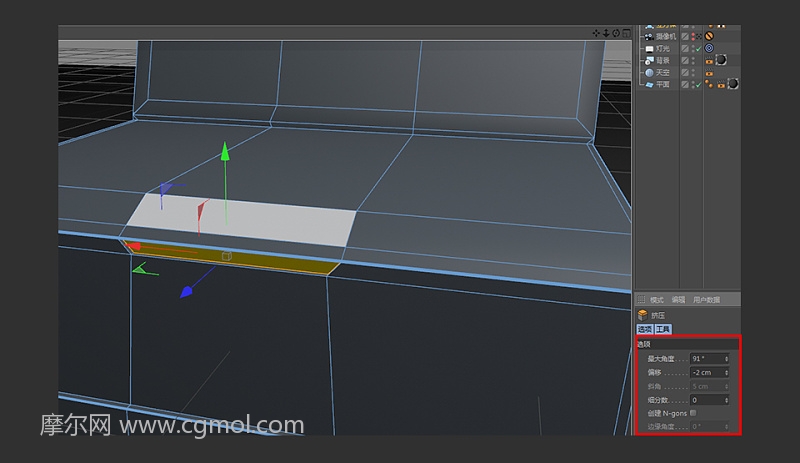
49.至此,车身的建模已经建好了

50.新建一个正方体
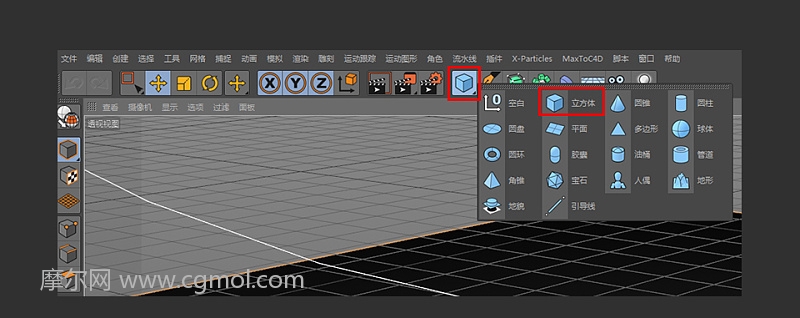
51.把正方体的具体参数改为如下图所示,并移到合适的位置
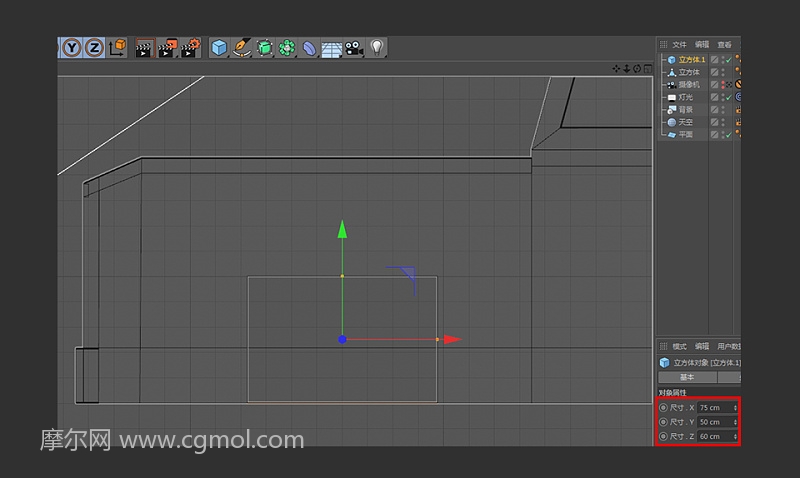
52.对正方体进行塌陷操作

53.在线模式下对刚刚塌陷的正方体进行循环切割操作(快捷键K~L)
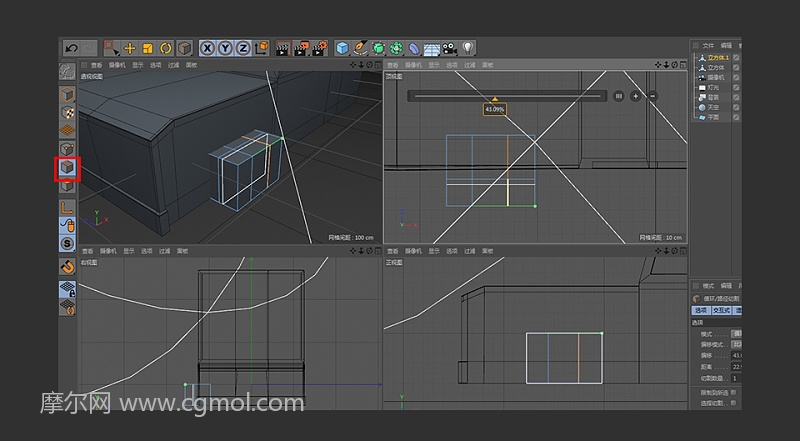
54.在点模式下选择图中的四个点

55.将选中的四个点用移动工具向下移动
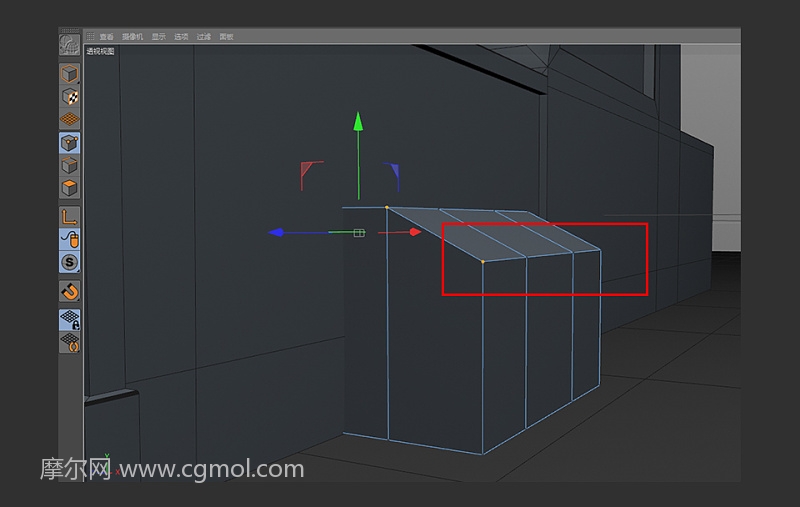
56.选中图中所示的六个点
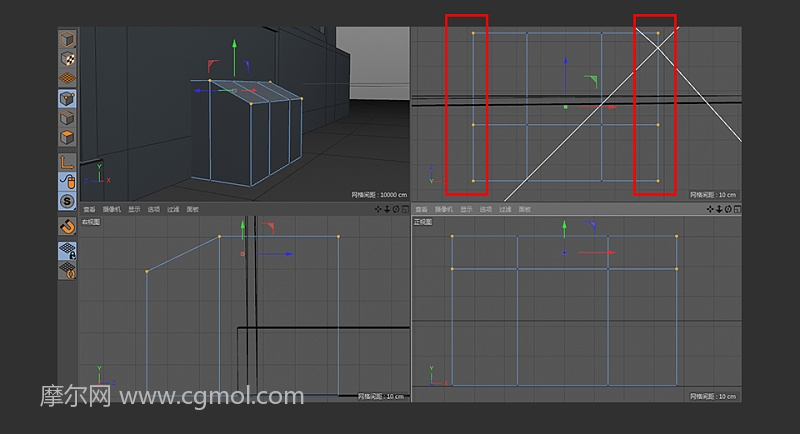
57.同样的,使用移动工具将选中的点向下移动至合适的距离
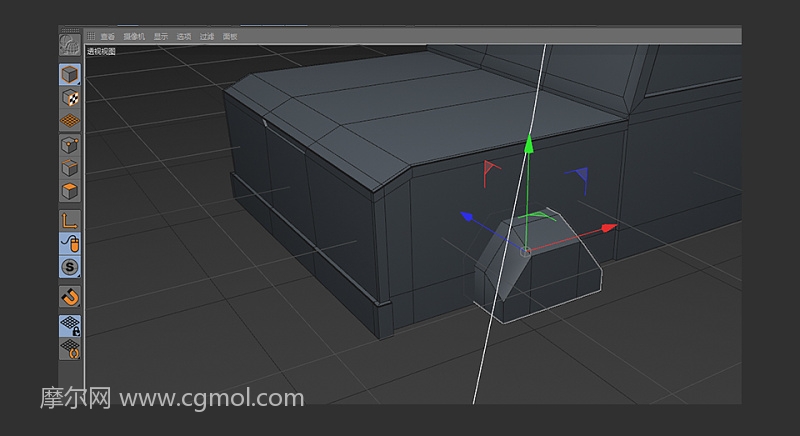
58.删除平滑标签
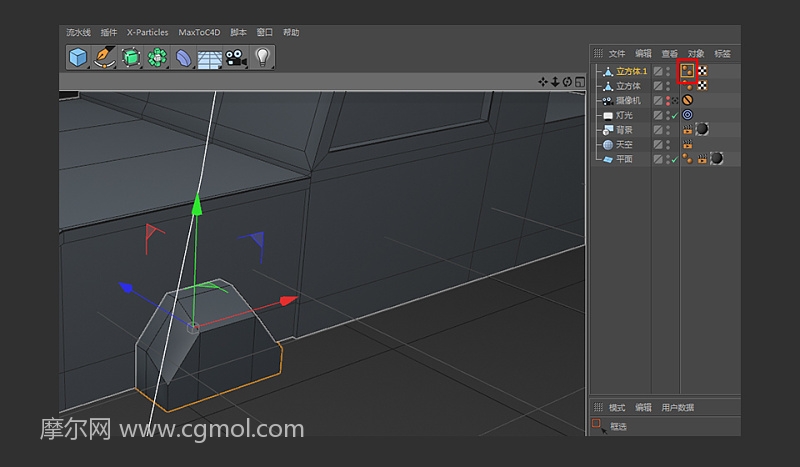
59.新建一个圆柱体

60.圆柱的具体参数如下图所示

61.复制出一个圆柱体,具体参数如下图所示
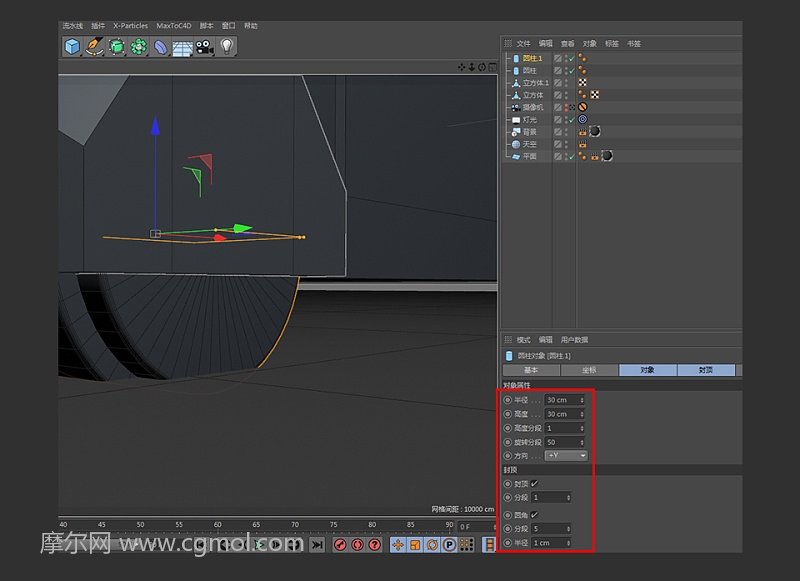
62.按住SHIFT键多选选中刚刚新建的物体
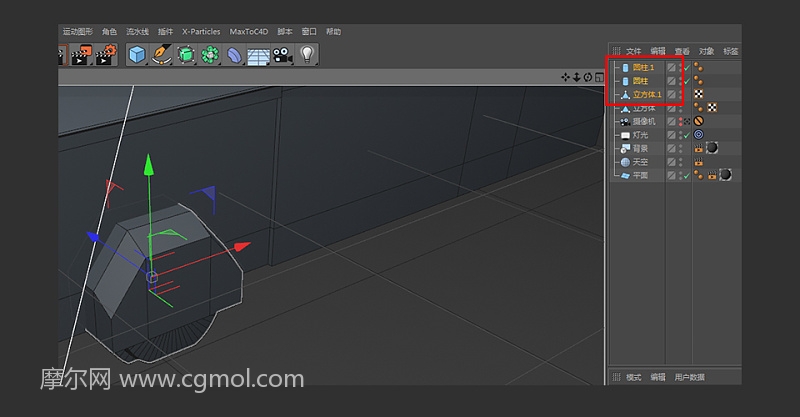
63.群组并命名为车轮(群组快捷键ALT+G)

64.新建一个对称命令
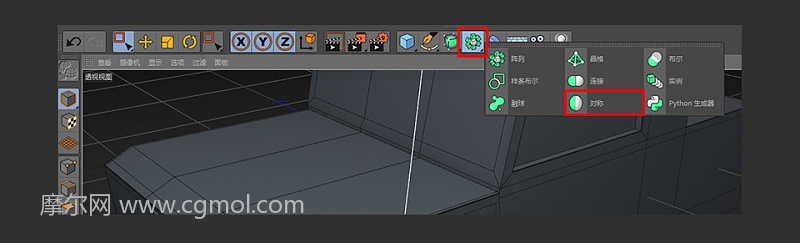
65.把车轮组放进对称命令中(注意对称中镜像平面的选择)

66.再次新建一个对称命令
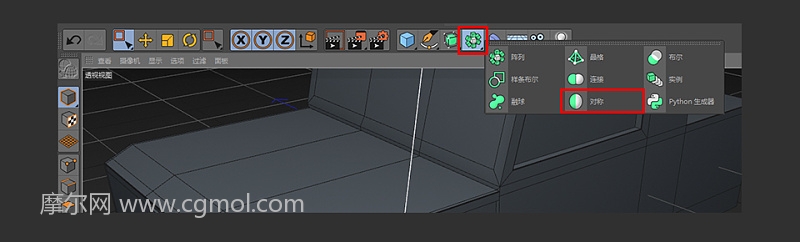
67.把刚刚得到的对称组放入新的对称组中(注意镜像平面的选择)

68.新建一个圆柱
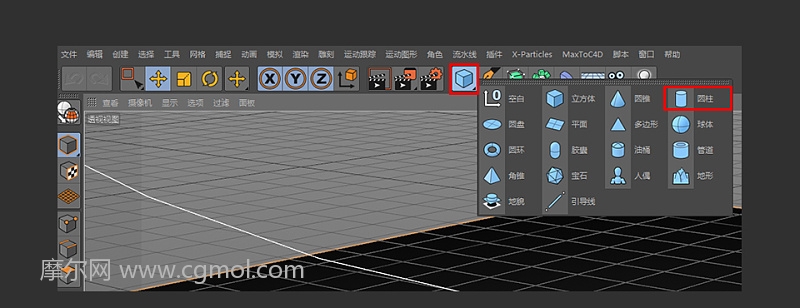
69.圆柱的具体参数如下图所示

70.复制出一个圆柱,并对其进行修改

71.按住SHIFT键多选选中刚刚新建得出的圆柱体,将其编组并移到合适的位置

72.如图所示(使用旋转工具对物体进行旋转,快捷键为R)

73.移动复制出一组,作为另一盏车灯如图所示

74.新建一个立方体
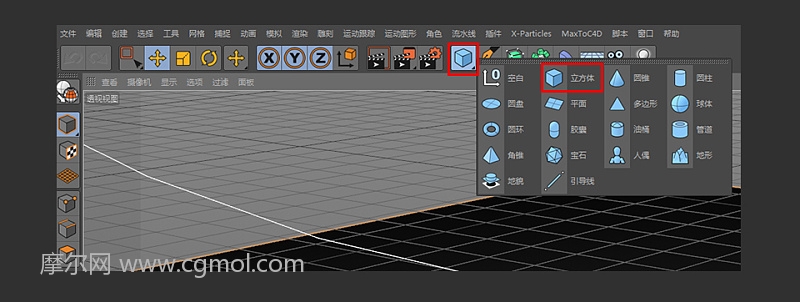
75.立方体的具体参数如下图所示,修改完后将其移动到合适的位置

76.新建一个立方体
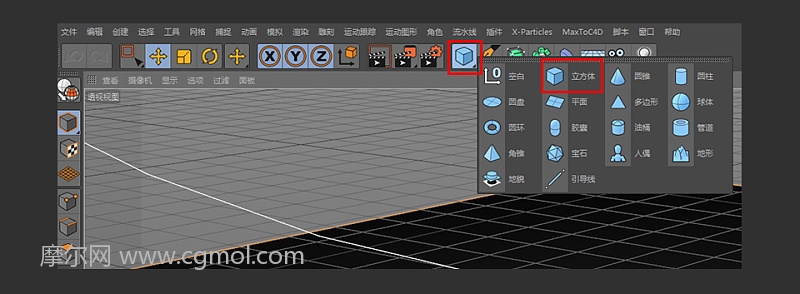
77.立方体的具体参数如下图所示,修改完成后,对立方体进行塌陷
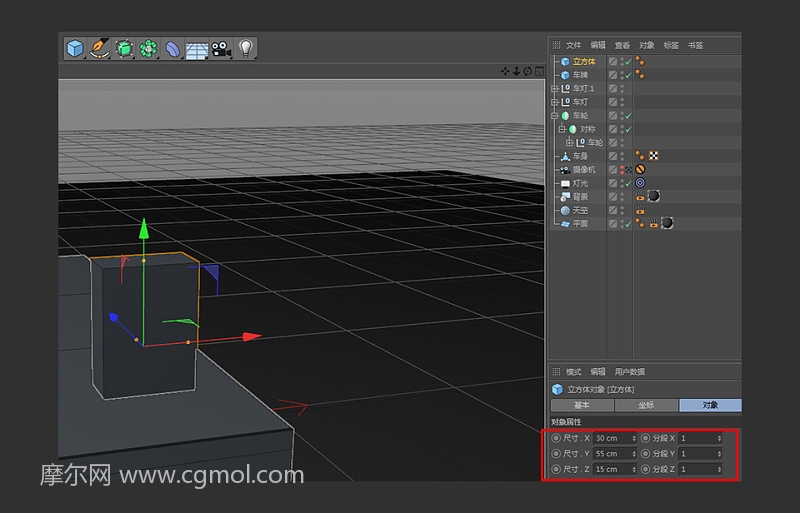
78.到点模式下使用框选工具选中图中的点(注意把仅选可见元素去掉)
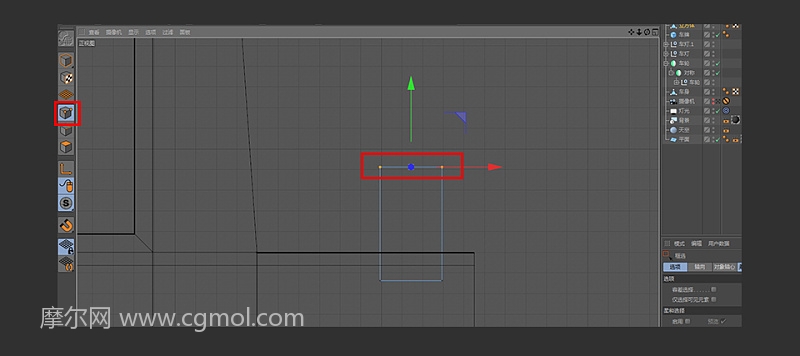
79.使用移动工具对点的位置进行调整
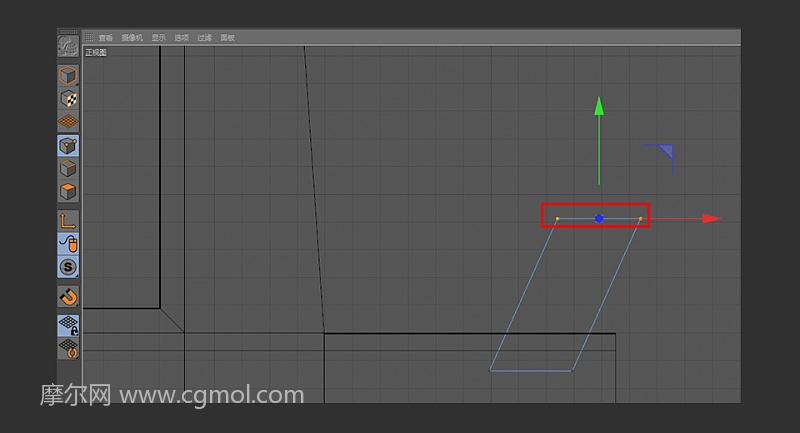
上一篇: C4D如何制作飞碟模型的图文教程 下一篇: C4D怎么制作一辆卡通积木小汽车(第三部分)
无任何评论...