MAX制作个性摇椅3D模型的图文教程,从三个面看下效果图:
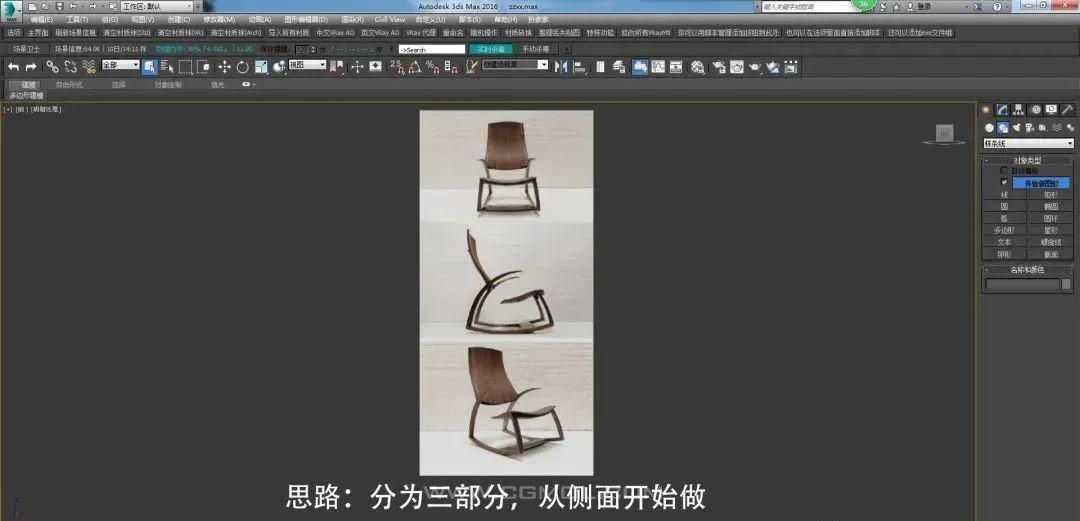
1.导入摇椅的视图背景,在前视图中按照图片“样条线”|“线”的方式绘制侧面形状,注意在图中的结构处卡住点。
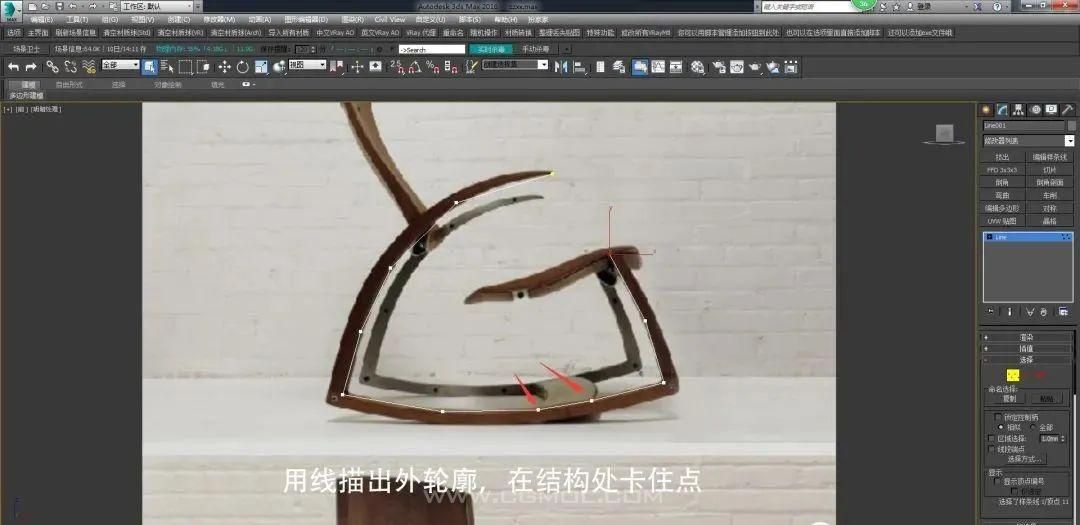
2.再进入“样条线”层次,使用“轮廓”命令,根据图片设置厚度。

3.在“顶点”层次上,选中所有的点右键转换为“角点”,然后调整每一个点的位置,右键转换为“可编辑多边形”,如图所示。

4.选中相邻的两个点,右键“连接”,并重复这个动作,将所有平面组成四边形,如图所示。

5.加一个“壳”修改器,给厚度,再右键转换成“可编辑多边形”

6.选择一边,点【环形】,选择所有边,右键点【连接】添加边,如图所示
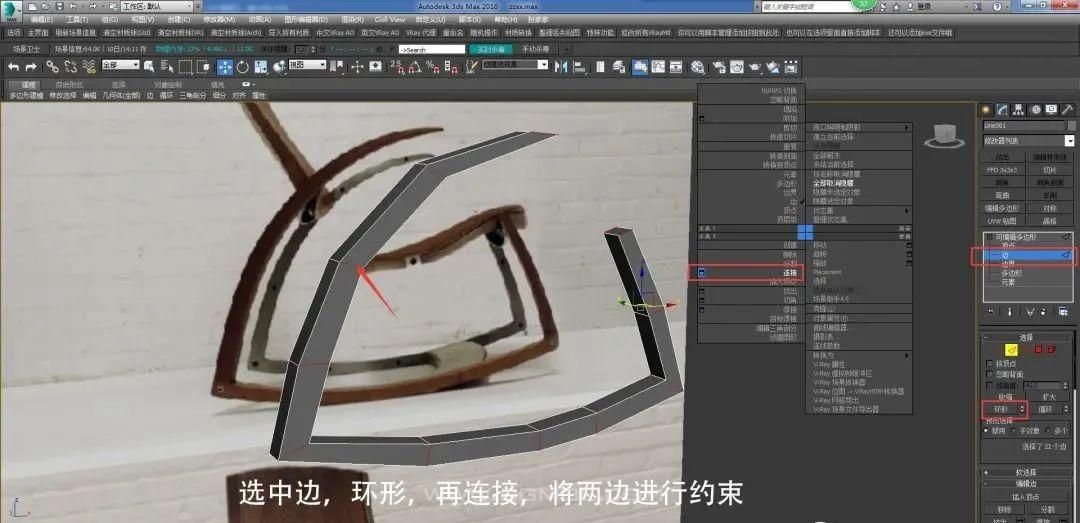
7.将两条线连接在一起,点的中间[收缩],到两边,另一边也这样做,如图所示。
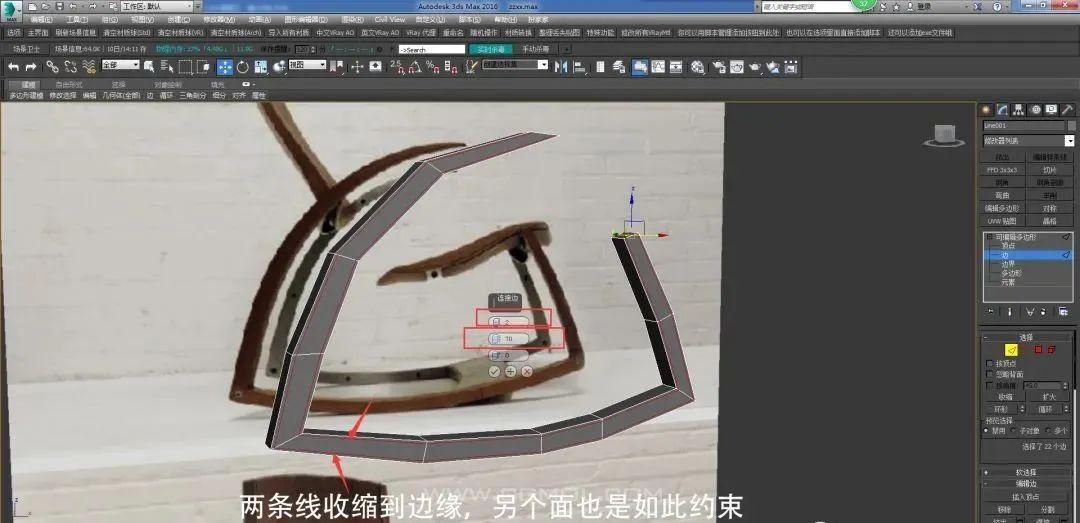
8.在结构的转折点,选择所有正确的线[连接],使模型坚韧,如图所示。
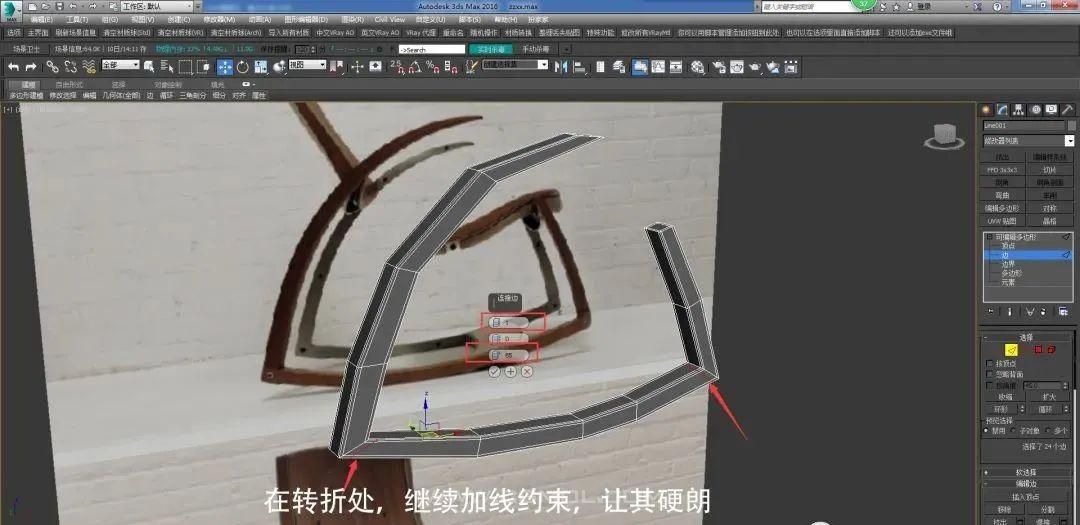
9.在一个转折点加两条线,总共加四条线,如图。
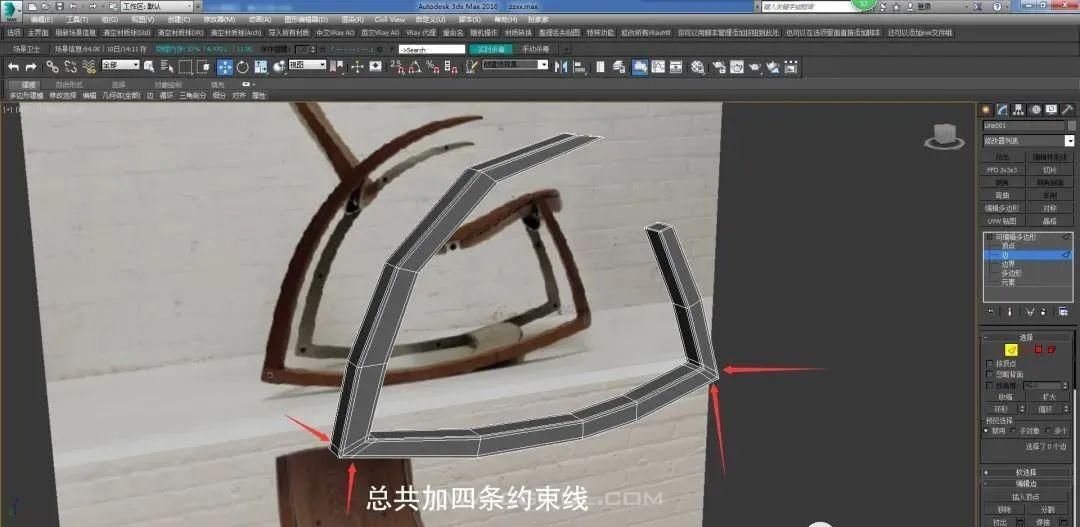
10.进到“多边形”层次,在需要旋转结构的地方,选择插口,右键“挤出”,挤出两次,使其呈圆弧结构如图所示。

11.只要挤到一半,继续在转折处加线和【连接】,使转折更加明显,如图。

12.从顶视图中,进入面板中的“层次”,“只影响轴”,然后如图中所示将轴移动到中间。
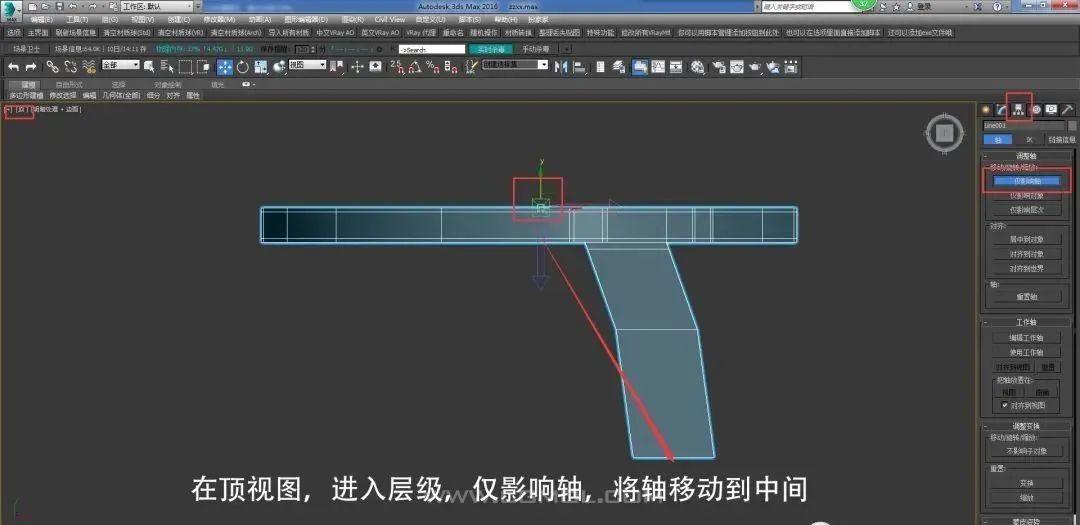
13 添加【对称】修改器,镜像轴为【Z】,勾选【翻转】,右键转换为如图所示的可编辑多边形。

14 在可编辑多边形里,【细分曲面】,勾选【使用NURMS细分】,调整迭代次数为3如图所示
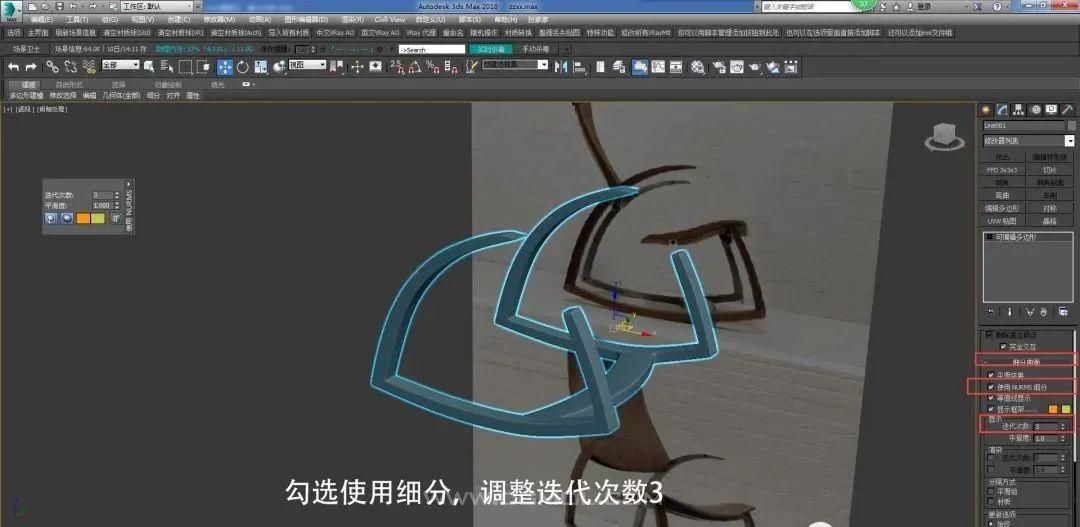
15用前面相同的方法做出椅子的靠背,再右键转化为【可编辑多边形】 如图所示

16 在侧面右键【连接】命令加两条线,进行约束如图所示

17 在缝隙的结构处也右键【连接】加线,以便做出此结构如图所示

18最中间也加线,以便做出靠背向后的弧度如图所示

19加完线后,进入【顶点】层级,调整各个点的位置,使其更符合形状如图所示
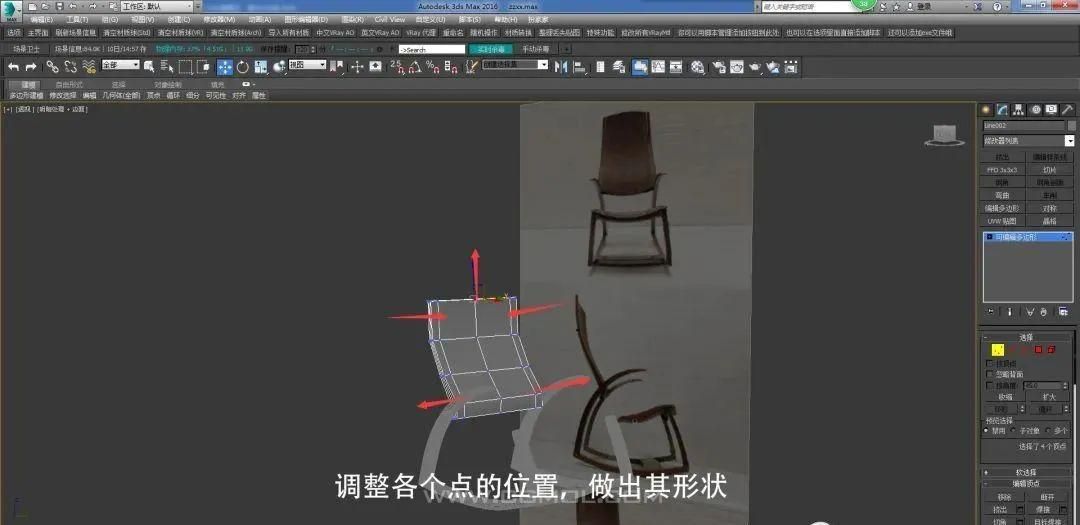
20 选中一根线,点【循环】,选出两边的所有线,右键【挤出】如图所示
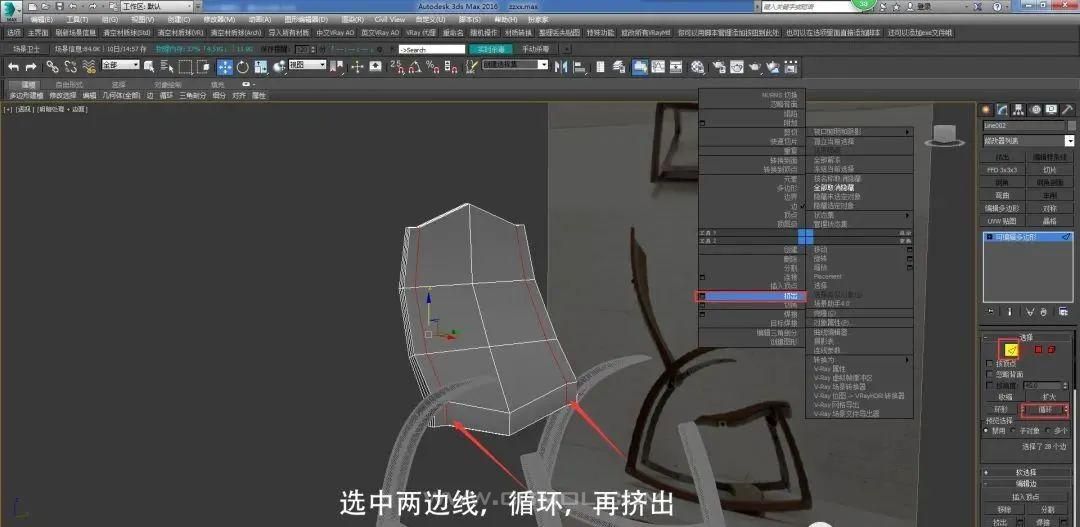
21【挤出】高度数值给负数效果向内挤出,宽度稍小如图所示

22 然后在最上面约束,加一条线如图所示
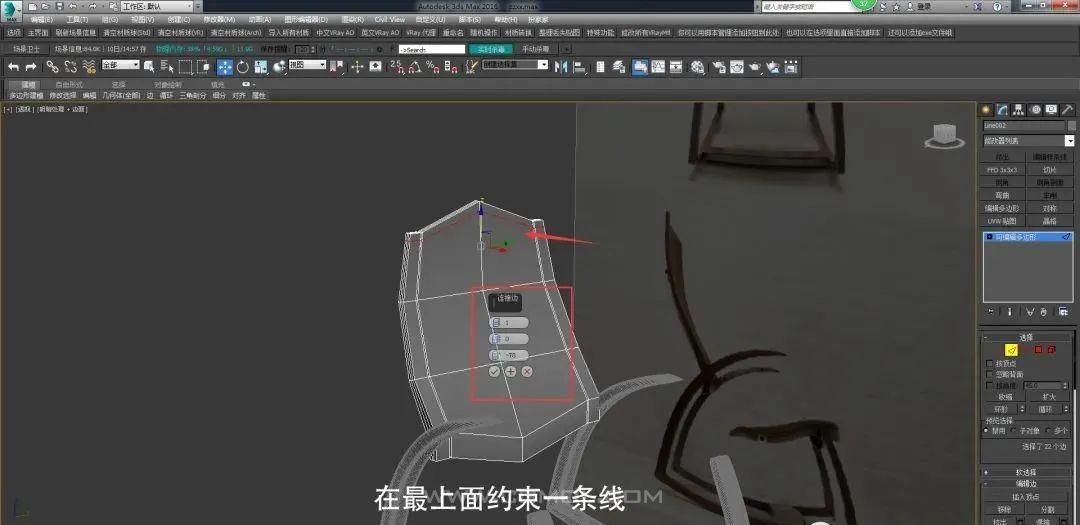
23 完成后开启【细分曲面】,并添加【FFD3*3*3】修改器,进入【控制点】层级,将中间的往后拉做出弧度如图所示

24 用圆柱体画出所有的孔,右键转化为可编辑多边形,并右键【附加】所有的圆柱体
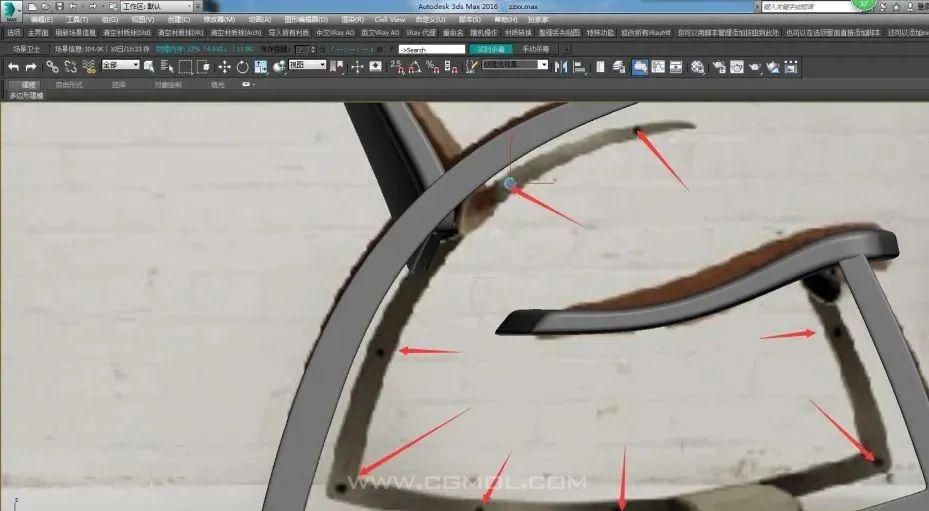
25 把圆柱体放到对应位置,选中椅子在【复合对象】|【布尔】,拾取该圆柱体如图所示
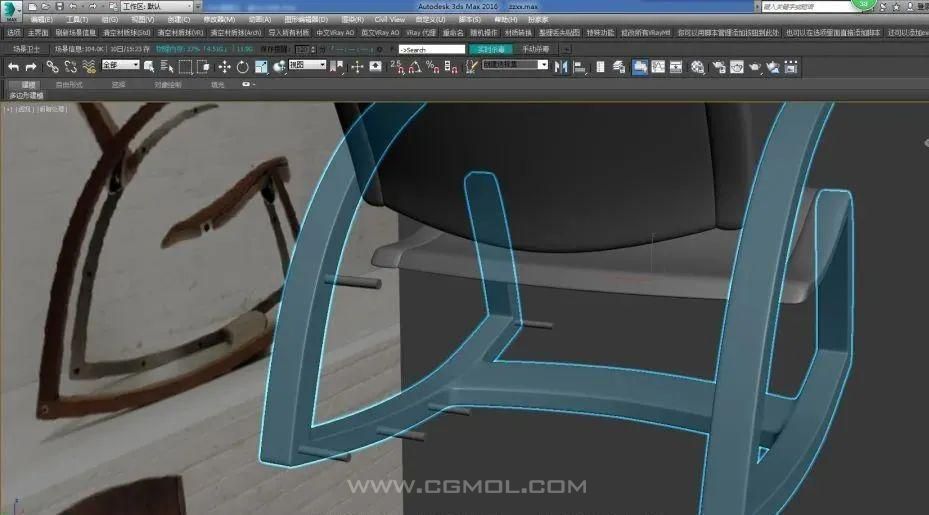
26 用以上的方法做出其他所有孔,就完成了椅子的制作。如图所示
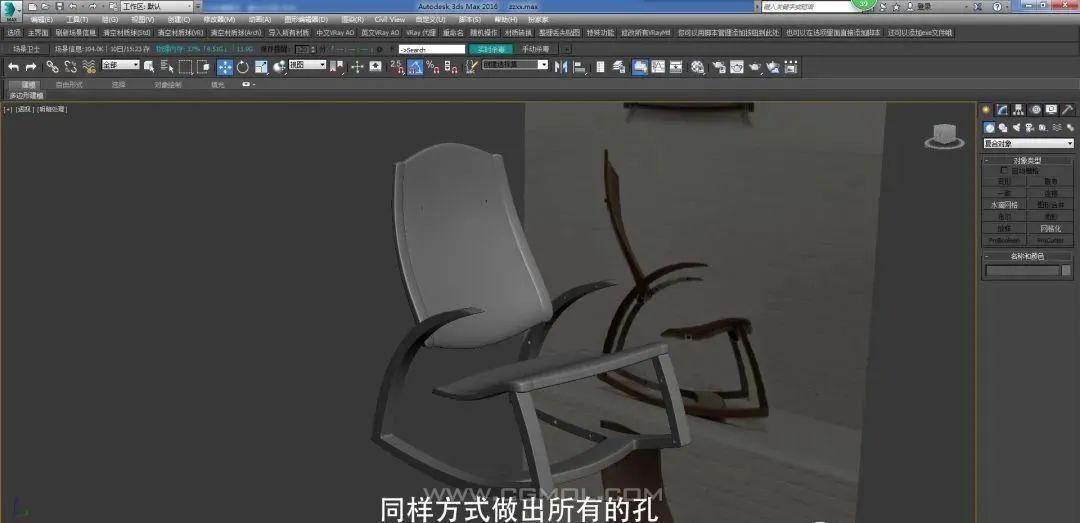
上一篇: MAX如何建立键帽模型以及键帽平均分布到球体.. 下一篇: max如何建立汽车轮胎模型