打开3dmax,单击文件,选择导入,将这样的一个文件导入到场景中。
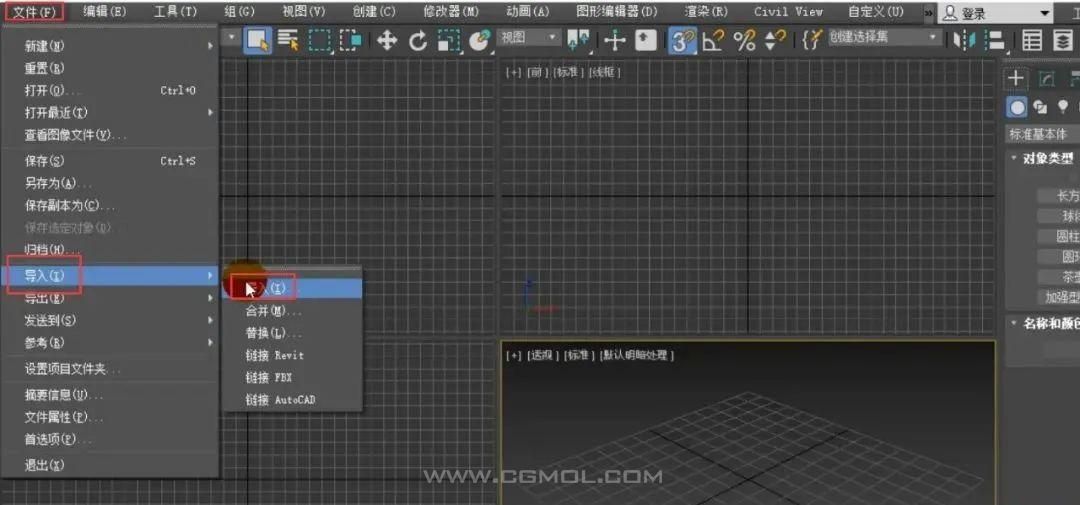
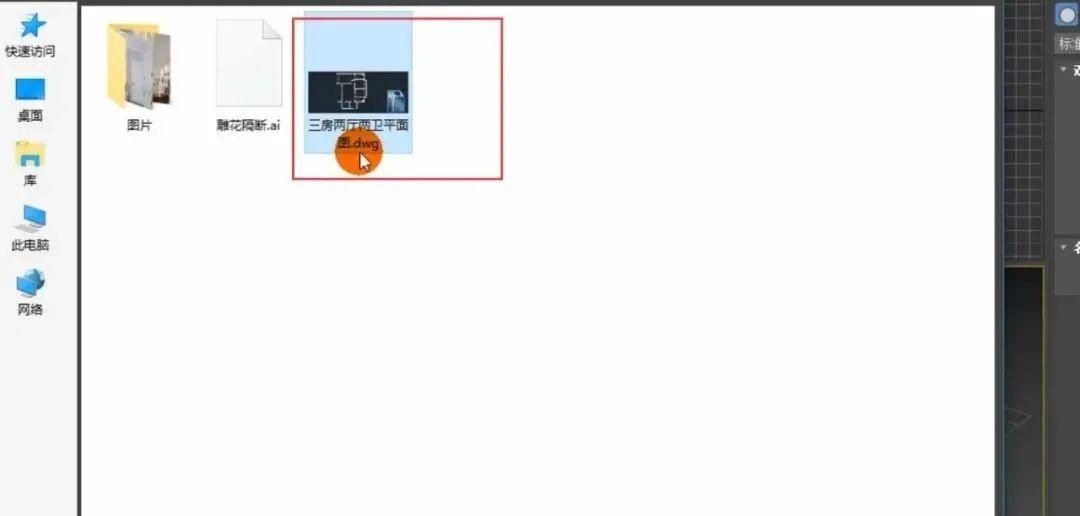
选择导入进来的文件,我们将它命名为平面图。

选择平面图,单击右键,选择冻结当前选择。

这样我们就无法选择到平面图,只能对它的位置进行移动。

将鼠标移动到捕捉开关处,然后单击右键,调出栅格和捕捉设置面板,勾选捕捉到冻结对象。

单击创建将对象切换为样条线,选择线在场景中进行创建。在常见之前,我为大家说一些需要注意的地方,我们这样的进行创建是两个不同的图形,是单独的,因为我们勾选了右侧的开始新图形,并且我们可以注意到两个图形的颜色都是不一样的。

当我们取消勾选的开始新模型的时候,我们可以看见新创建的图形与上一个图形的颜色是一样的。

现在我们开始在场景中创建线,如果在创建线的过程中,我们创建错误,可以单击Backspace,这样就会往回退一步。我们对这些点进行捕捉和创建。

当我们捕捉点到了上图的地方时,捕捉不到其他的点了,我们可以直接按鼠标的滚轮进行滚动。这是新版特有的功能,旧版本就不可以。如果是旧版本的话,我们就需要单击键盘上的I键。
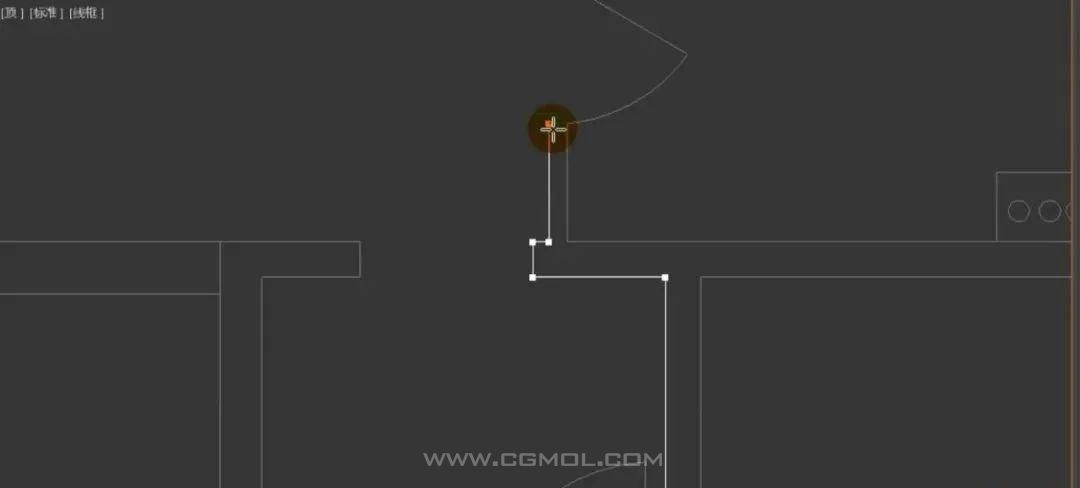
当我们捕捉完成后,会回到起点的位置,屏幕就会弹出这样的一个对话框,我们选择是。
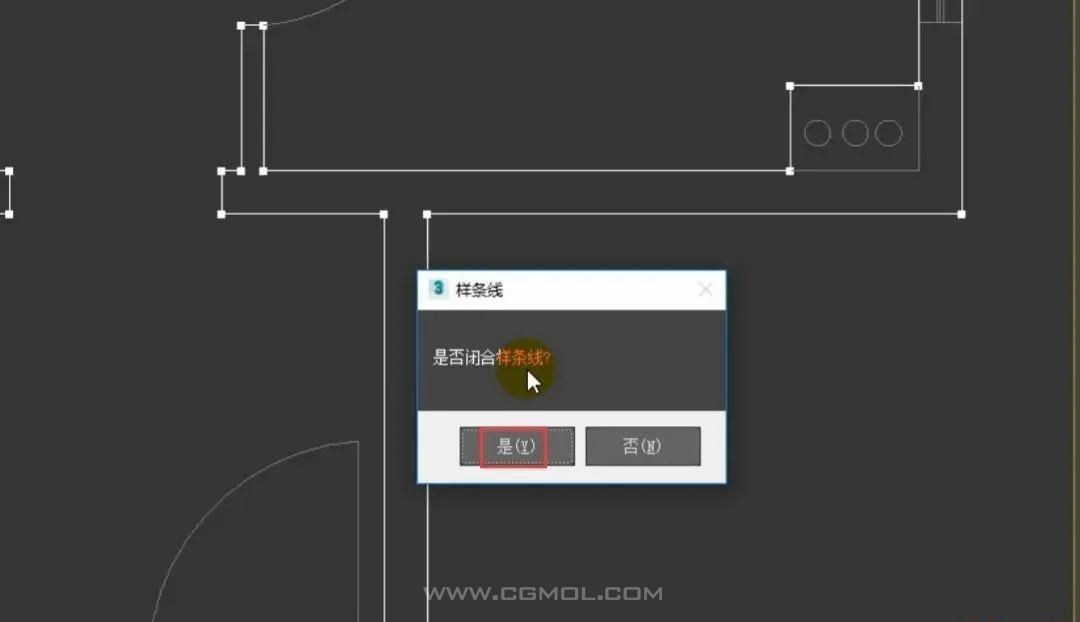
执行P键,切换到透视图。单击修改,单击挤出,并设置挤出的数量为2800mm。

单击创建,对象为样条线,选择矩形在场景中这样的位置进行创建,同时我们还需要打开3维捕捉。
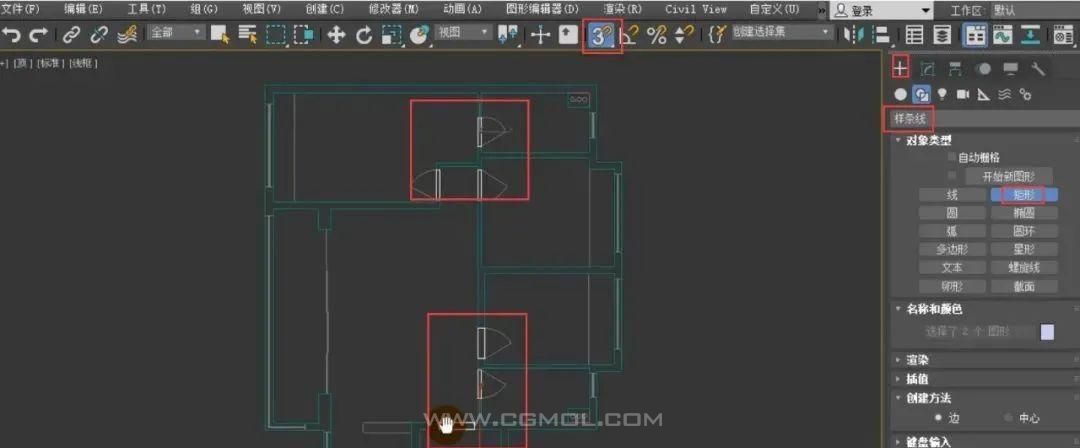
然后我们单击修改,并单击挤出,设置挤出的数为-600mm。

选择矩形在视图中这样的位置进行创建。然后单击修改,单击挤出,设置挤出的数值为-500mm。
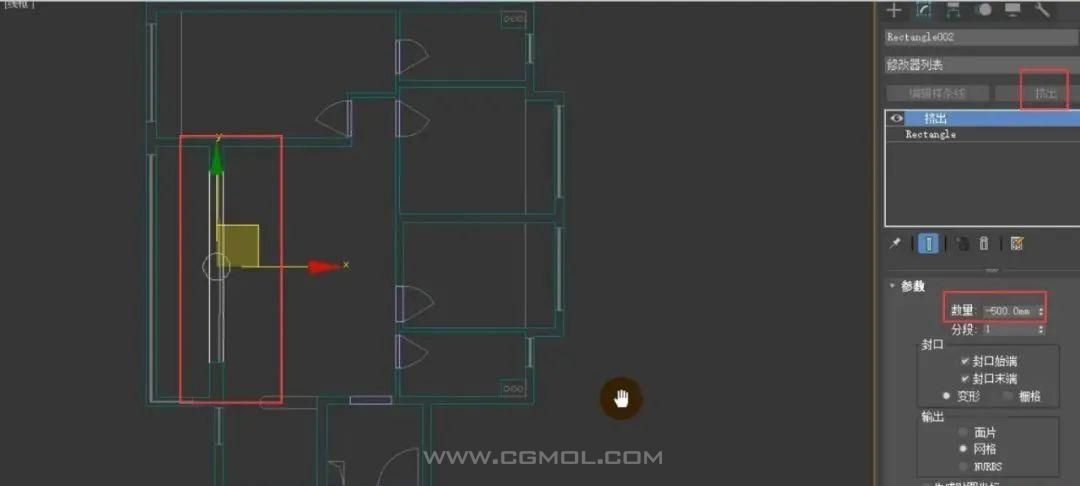
接下来,我们创建地面。将3切换为2.5的捕捉,并选择线在场景中进行创建。
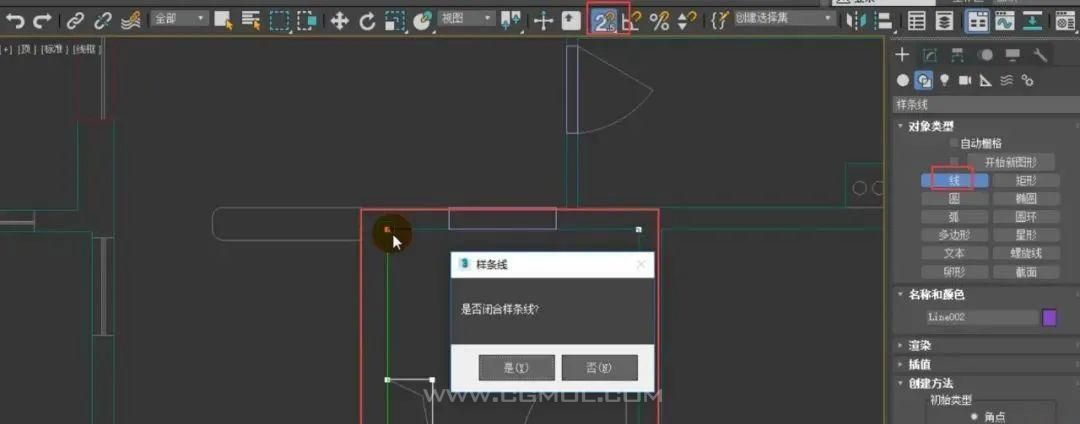
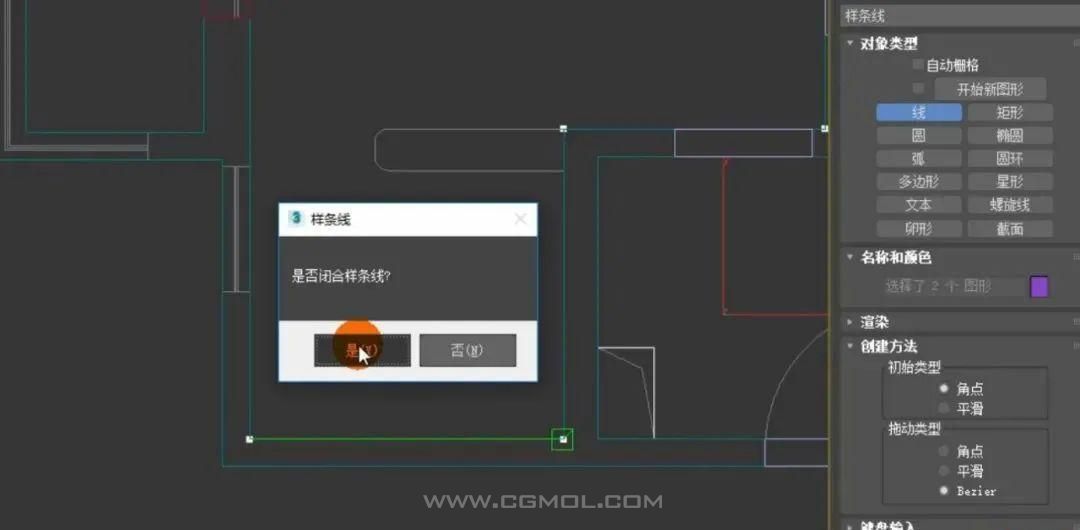
执行Alt+Q键进行孤立显示。

单击修改,选择挤出,设置挤出的高度为-40mm,并退出孤立。
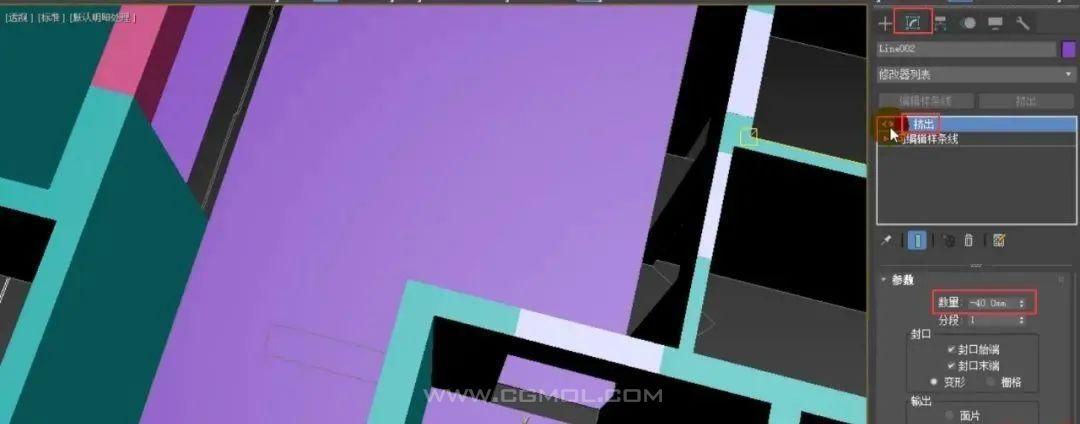
我们使用2.5进行捕捉的时候,它就将底部自动进行了捕捉,但我们上部的门是用3维进行捕捉的,它们两个是不一样的。
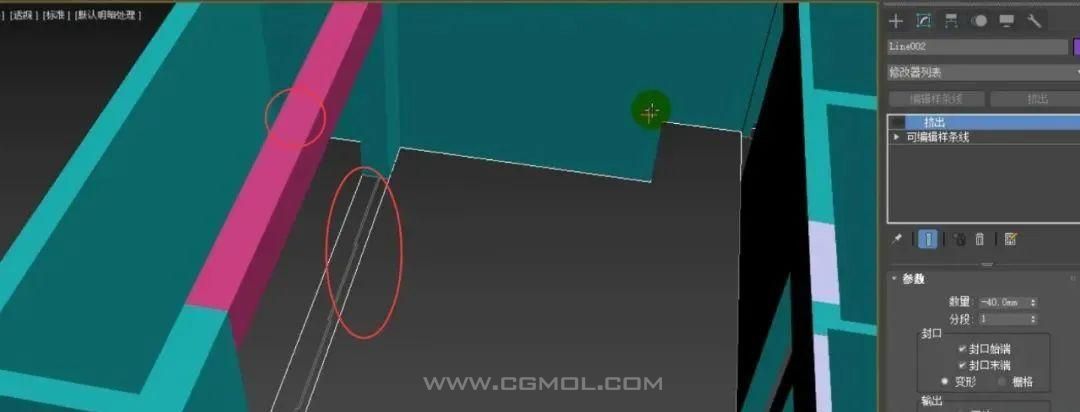
我们将它命名为客厅地面。

如果物体材质不一样,我们就需要进行单独的创建。单击创建,选择矩形,在场景中单击进行创建,并在这些需要创建的框内进行创建。

接着,我们来创建过门石。我们将捕捉设置为2.5,选择矩形,取消勾选开始新图形进行捕捉。我们需要对这样的图形进行捕捉。
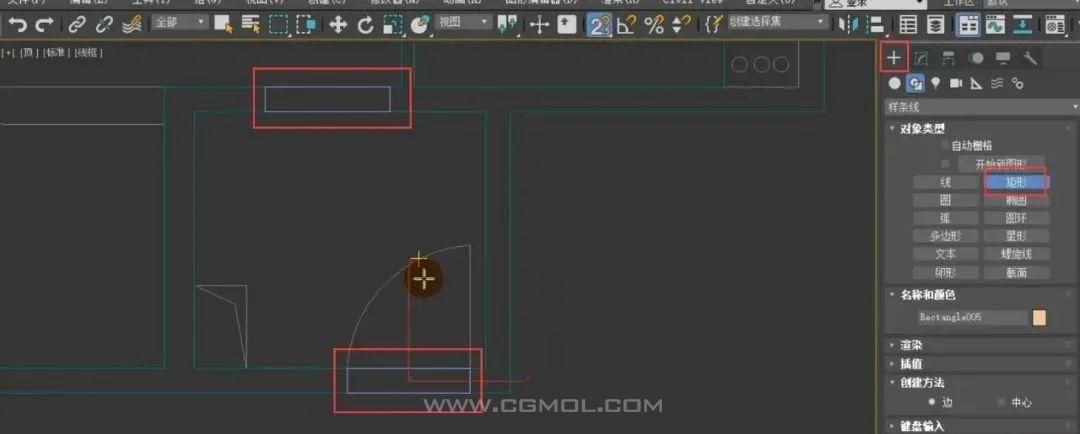
切换到透视图,单击修改,选择挤出,我们单击孤立当前选项。

这就是一个过门石,并命名为过门石。

我们选择门垛和墙体将它们进行成组,并命名为墙体。
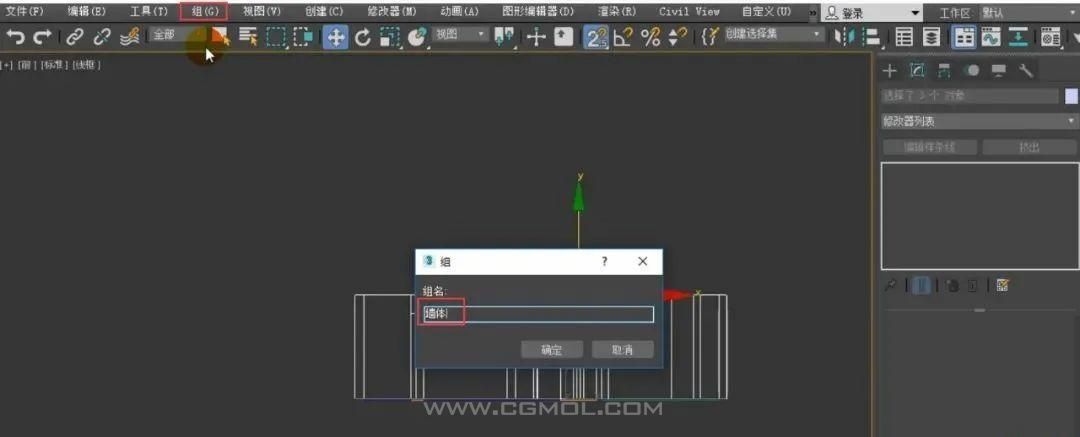
单击颜色,将它的颜色进行修改。
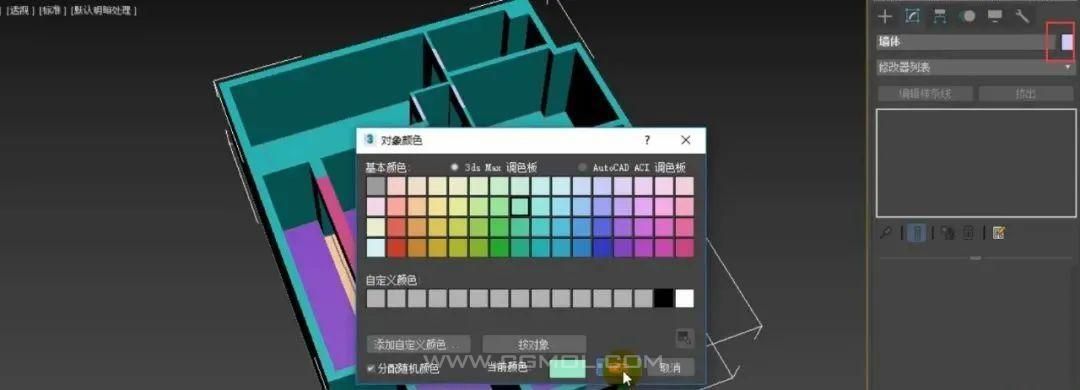
这就是最后的一个效果。
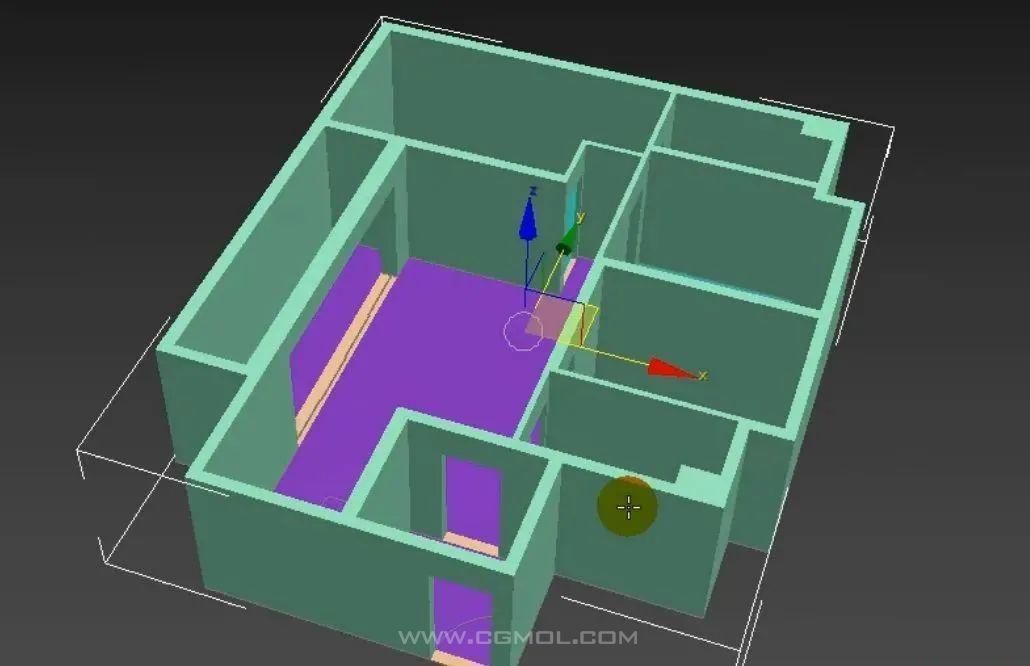
上一篇: max各种灯光的解释以及作用,使用范围 下一篇: MAX如何制作灯光的光晕效果