今天跟大家分享的是如何制作室内效果3dmax模型,单击文件选择导入中的导入,将这个平面图导入的到场景中。
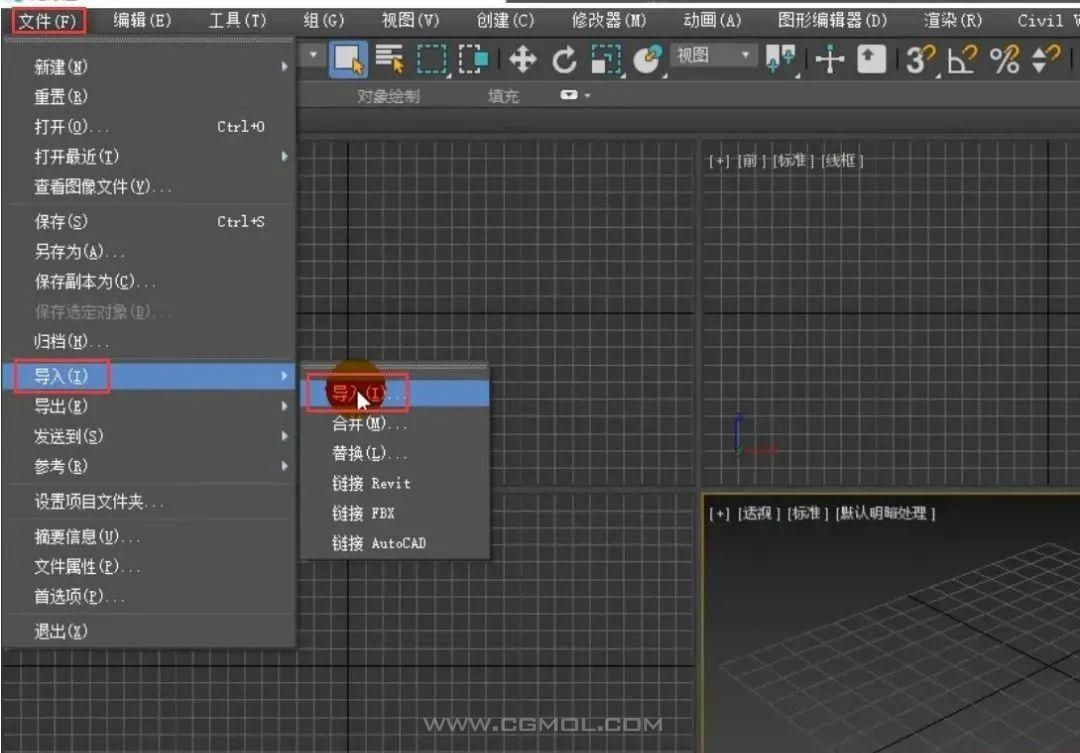

选择这个平面图,将它的颜色修改为黑色,单击确定。

单击鼠标右键,选择冻结当前选择。

单击创建,选择几何体,对象切换为样条线,选择线在场景中进行创建,并开启捕捉对这些顶点进行描边。

差不多就是将轮廓进行描出来。绘制完成后之后,选择这所有的物体,我们为它们添加一个挤出修改器,挤出的数量设置为2800mm。

选择这个物体,单击鼠标右键,将它转换为可编辑多边形。

单击附加,我们可以对它们一一进行拾取附加。

或者我们可以按附加后面的附加列表按钮,选择所有对象,单击附加,这样方便很多。

附加完成后就是这样的一个效果,我们进入到多边形级别,选择这些多边形。

然后单击分离,我们对它们命名为顶面,单击确定。

我们选择顶面,右边的的名称就自动显示为顶面,我们将它的颜色进行修改,单击确定。

这样分离之后,它们就是独立的。

然后单击鼠标右键,选择隐藏选定对象。

现在它的里面是黑色的,它们都是有一些面组成的,我们只看得见外面,里面的看不见。我们执行F9进行渲染的时候,它也是看不见的。

我们为它添加一个法线修改器,这样我们就可以看清楚里面了。

执行F4,让它以边面的方式进行显示。

然后单击鼠标右键,选择转换为可编辑多边形。重新再次转换是因为我们添加了法线修改器。

进入到边级别,选择这两条边,单击连接。

这样它就默认连接为了一条,我们在Z轴将数值更改为2100mm。

我们选择下面的这条边,可以看见它的Z轴坐标为0,也就是坐标原点,所以我们就只需要将上面的边的数值设置为2100mm,如果下面的这条边不是在0这个位置,我们就需要将坐标进行清零设置之后,再对上面的数值进行设置。

进入到多边形级别,选这个多边形,对它进行挤出设置,单击挤出后面的设置按钮,挤出的数值设置为-200mm,单击确定。

然后选择这个面按住Delete键进行删除。

然后我们选择这几个面,按Delete键进行删除。我们只需要保留最底部的这个面就可以了,因为它是一个过门石。

进入到边级别,选择这两条边,单击连接。

在Z轴输入2300mm。

选择这两条边,单击连接。

在Z轴这里输入为2300mm。

进入到多边形级别,选择这两个面,单击桥,这样它们就连接在一起了。


选择这两条边,单击连接。

在Z轴这里输入2100mm。

将这两条边也进行连接,Z轴也为2100mm。

进入到多边形级别,我们选择这两个面,单击桥。


我们使用同样的方法来制作这个门,选择两条边,然后单击连接,背面也是,Z轴的数值都为2100mm,再选择下面的多边形,单击桥这样就制作好了。


我们使用同样的方法将阳台的门制作出来,但是它的Z轴坐标为2400。

选择这两条边,单击连接,Z轴的坐标也为2400。

进入到多边形,选择这两个多边形,单击桥。

接下来我们制作一下窗户。进入到边级别,选择这三个边。

单击连接后面的设置按钮,设置连接的分段数为2,单击确定。

选择这条边,双击一下,选择这条循环的边。

Z轴的数值设置为2500mm。

双击选择下面这一条,Z轴的数值设置为300mm。

进入到多边形级别,选择这几个多边形,单击挤出后面的设置按钮,选择按局部法线的方式,挤出的数量设置为-200mm,单击确定。


进入到顶点级别,我们选择这个顶点,进行捕捉对齐。

剩下的门窗可以使用同样的制作方法制作出来。
上一篇: Corona渲染器在C4D种的全局体积光效果如何实.. 下一篇: MAX制作异形长条椅模型的图文教程
无任何评论...