1, 首先将模型的UV分好,这个模型分UV很简单,给刀身一个平面坐标,单击修改面版下的Modifier List下拉列表,选择Unwrap UVW。
选择Parameters卷栏下的Edit…按钮弹出Edit UVWs面板,然后在修改面板下选择Unwrap UVW下的Select Face,选择刀身的面给一个Planar Map。
刀的背部也是一样的。给刀柄一个圆柱坐标,选择Modifier List下拉列表下的Mesh Select,选择Polygon然后选中刀柄部分的面,在加入一个Modifier List下UVW Mapping给Cylinder坐标,点一下Fit。
然后调整下,基本上就可以了。然后在photoshop里对着uv线来绘制贴图。贴图很简单,就是拿几张照片合成下就行。
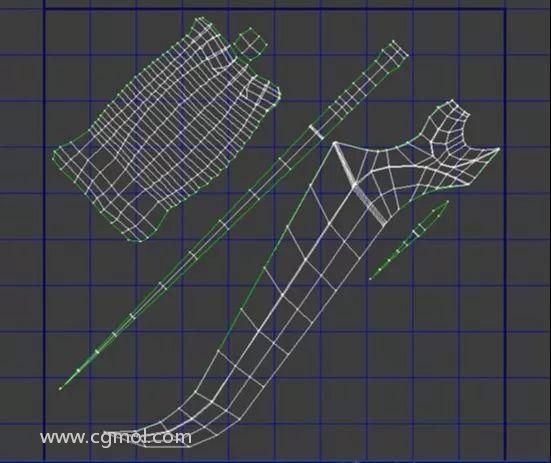
2,这把刀一共用了2张贴图,一张是表现表面的纹理

3,还有一张是凹凸贴图。

4,下面就把绘制好的贴图指定给物体,打开3ds Max的材质编辑器,设置如下。
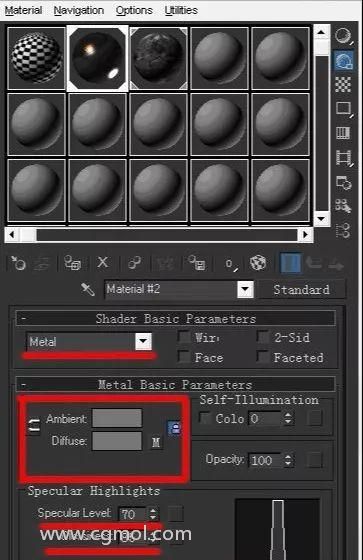
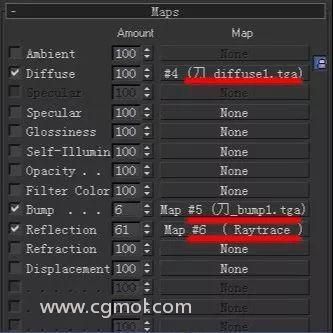
在这里有必要说一下,在制作刀的时候我们的Diffuse(固有色)和Bump(凹凸)用的是2张贴图,
那是因为刀的表面有特定的凹凸,而现在制作的地面可以直接用一张贴图,这样地面会看上去凹凸不平,增加真实的感觉。
Max灯光的参数不多,但是一幅好的作品灯光是非常重要的,也可以说“光”是一副好作品的灵魂。
在打灯光之前先确定场景的基调和气氛,表达出怎样的感情,是否有特殊光照的效果。
为了产生真实的3D图象布光是很重要的,在我们的现实生活中所有的物体都会有反射光,每个物体受光后都会吸收一部分光线而将另外一部分光线反射出去,在Max里面我们要手动去模拟。
使用彩色的光线也是很重要的,所有的光线都有一个颜色,并非纯白。
5,好了,下面再来看看灯光是如何设置的。

灯光1是主光源,主要照亮场景,并且投射阴影。Shadows下选On打开阴影。
设置灯光的强度Multip为0.7,灯光的颜色大致设置如下图。
打开Shadow Map Params 卷栏,分别将Bias、Size、Sample Range 值设置为1.0、1024、8.0 。
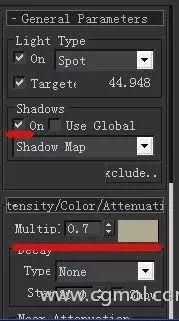

但就这一盏灯光不足以勾勒出整个场景,无法很好得达到逼真的效果和很好的立体感。
所以我在这里又另外打了几盏辅助灯.灯光2-8是辅助光,主要是为了让图片的光的效果更加逼真,所以灯光的阴影是打开的。灯光的亮度为0.1。其他选项默认即可。
加上这些辅助灯光后我们可以比较好的来模拟真实世界中的天光,反射光等。如此便可以达到比较逼真的效果了。
6,最后说一下灯光9,这是这个场景用的唯一的一盏omni是为了让刀身的一部分的反光更加强烈。

设置灯光的强度Mutip为0.41,灯光的颜色稍微加一点蓝色进去。
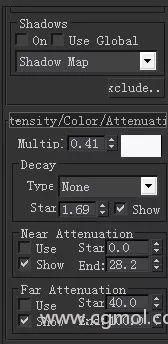
7,最后一步渲染,用MAX默认的渲染器,只设置了渲染输出图片的大小。
在这副作品里主要是绘制贴图,将真实的纹理表现出来。

最后完成!
在进入每张作品的制作前一般都需要在脑子里勾画出整个场景的大概,然后在纸上具体化的表现出来并且进行修改。
做之前在网上收集些资料进行参考,在模型的制作部分对比例、形状等比较讲究,也尽量加了些应该有的细节。
当然,大部份的细节是用贴图来表现的,比如剑身上的花纹等,这样做主要是为了节约系统资源,让渲染制作方面都能更快速些,对于最后的效果还是没太大影响的。
这里小编要说,在模型的制作上要尽量认真仔细些,毕竟一张好的作品都是建立在模型的基础上的。
灯光方面更注重对真实世界灯光的模拟,比如天空光,比如地面的反光,还有刀受光后产生的高光等。
渲染是用sl渲的,没有什么技术重点,只要注意不要出现明显的锯齿就行。
上一篇: max制作垃圾桶模型的图文教程 下一篇: max如何改变冻结物体的显示颜色