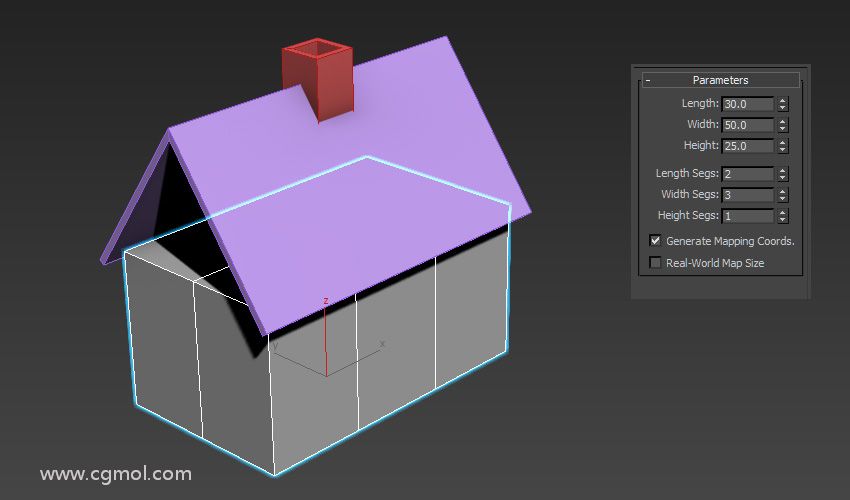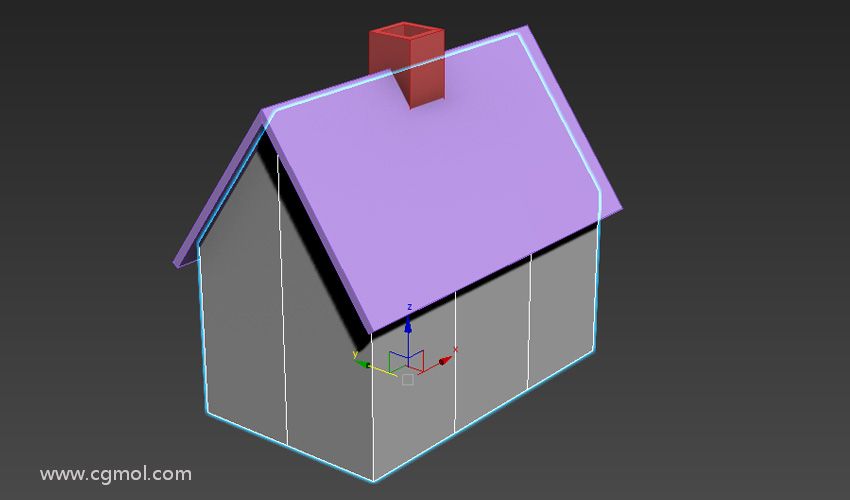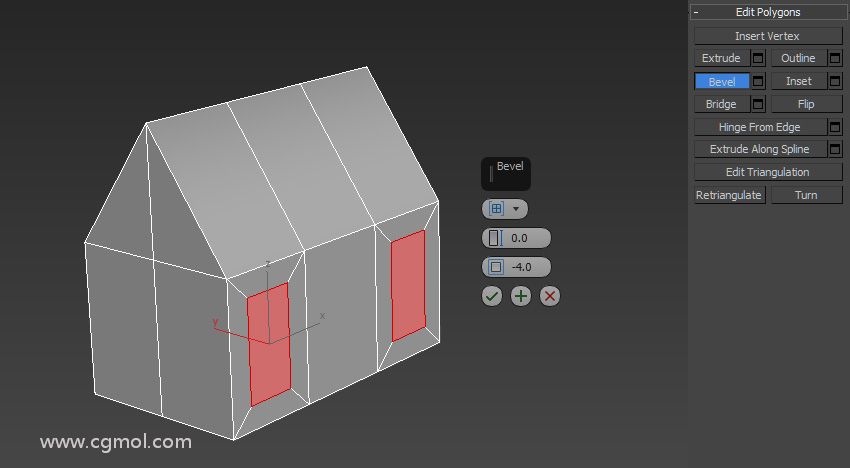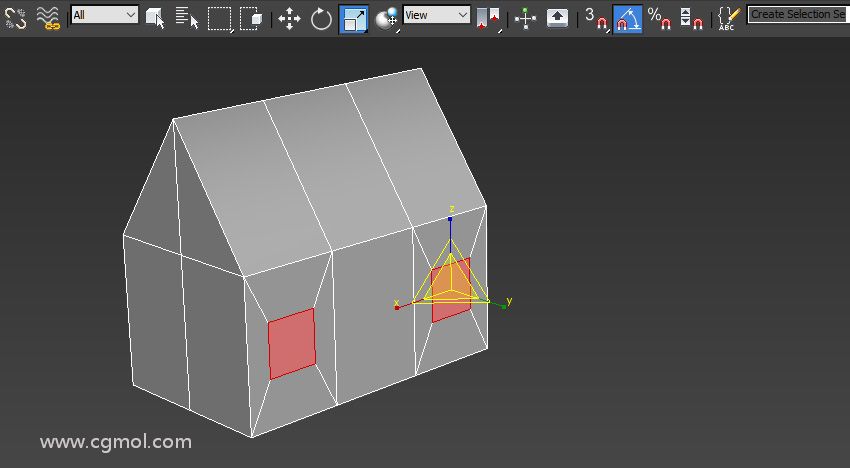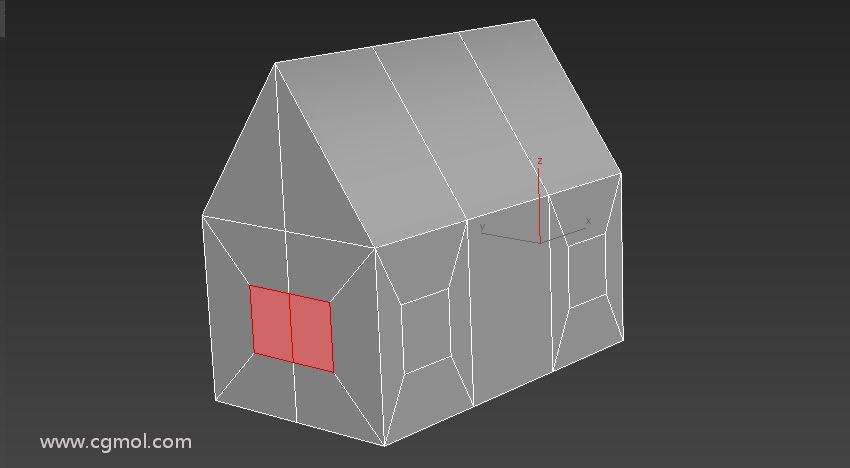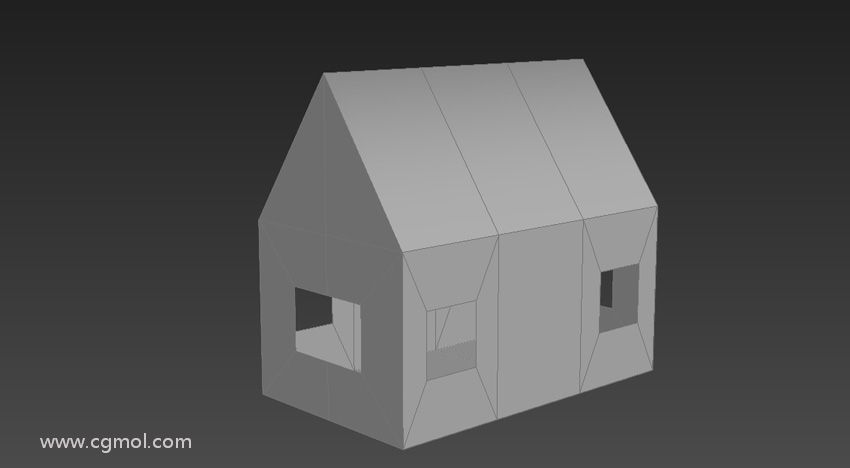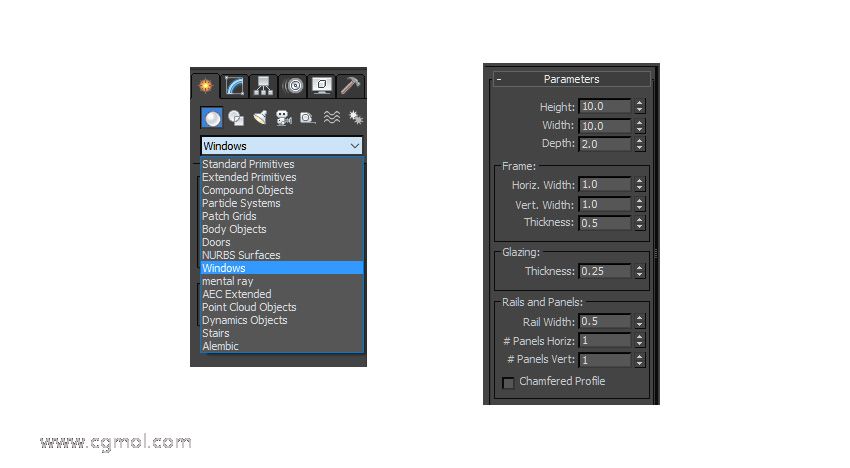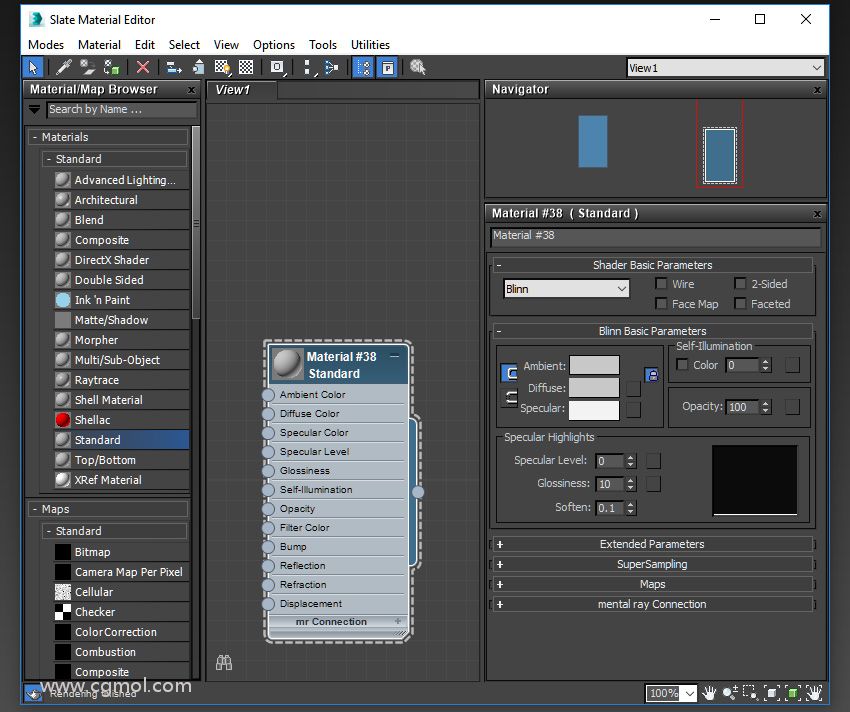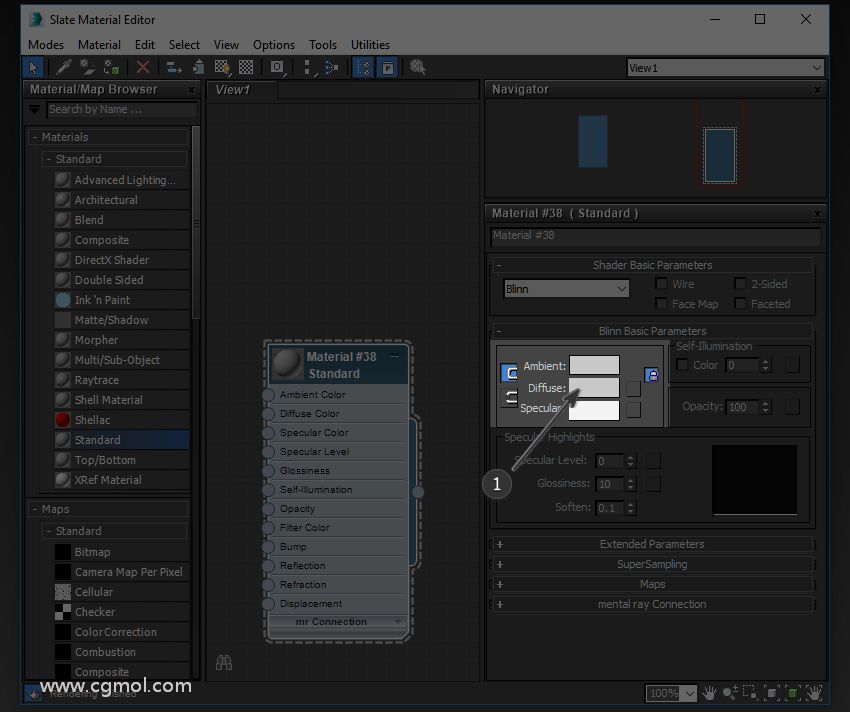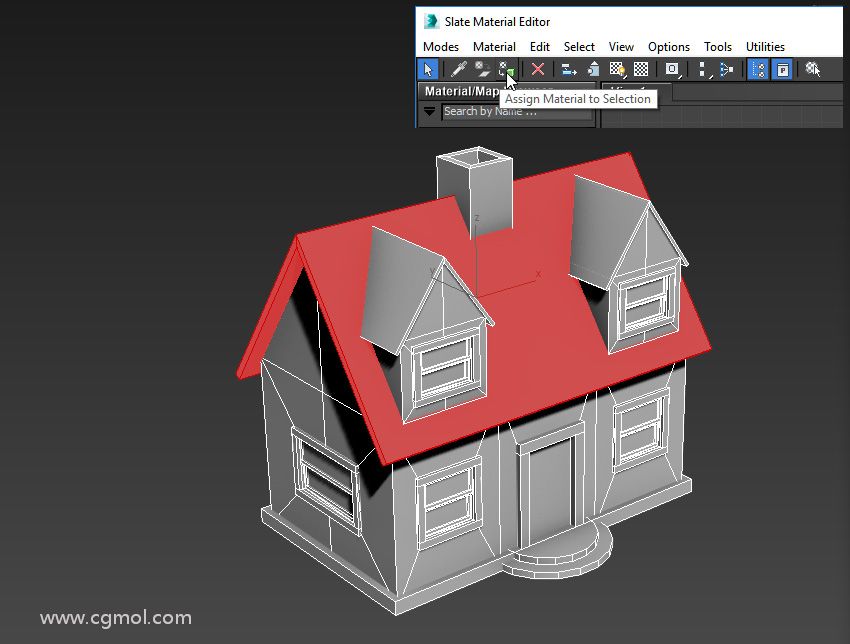想要创建一个低模房屋用于你的平面设计或插图项目?或者你可能想要学习一些3D建模,同时创造有趣和简单的东西?这些都可以在本教程中完成,我们将逐步完成在3dmax中创建迷你房屋的过程。
在本教程中,我们将学习如何创建一个有趣的,低多边形的微型房屋,你可以在自己的插图或视频游戏项目中使用它。你将学习的一些技巧将包括创建基本的3D形状和基本的建模技术。
上节我们做好了屋顶和烟囱,接下来我们开始制作主体。
3. 如何塑造房子
步骤1
现在选择房子的主体。创建三个新的宽度段和两个长度段。完成后,我们将要使该框可编辑。通过右键单击 并选择“ 转换为可编辑多边形”,可以完全相同的方式完成此操作 。
第2步
使用 边缘工具,选择中间边缘。现在,使用 移动工具,向上移动边缘,使其填充屋顶空间。
第3步
现在使用“ 切割工具” 为房屋左侧和右侧的屋顶空间创建新边缘。
第4步
使用“ 多边形 工具” 选择房屋正面(如果需要,可以背面)的左右框。然后使用“ 倒角工具”创建窗口空间。
第5步
现在,在窗口仍处于选中状态的情况下,使用“ 缩放工具”使窗口成为您想要的形状。
第6步
重复前两个步骤,为房屋的左侧和右侧创建窗口。
第7步
选择所有窗口并按键盘上的 Delete键。
第8步
现在,在 几何图形,在下拉菜单中选择 Windows并使用参数来创建一个适合房屋窗口空间的窗口。
第9步
重复前面的步骤为您的房子创建窗口。
第10步
现在使用Attach Tool附加您创建的所有元素 。
第11步
使用与上面相同的步骤,创建一个门。您将在创建窗口的同一下拉菜单下找到创建门的选项。
第12步
现在,您可以使用本教程中到目前为止所学到的技能来创建房屋的更多细节,例如创建下面显示的屋顶窗和楼梯。
4. 如何给房子上色
步骤1
要为房屋着色,您需要根据要使用的颜色分隔房屋对象。一种方法是使用 元素工具。使用该工具选择要着色的对象(例如屋顶)。
第2步
现在,选择元素后,单击顶部菜单上的“ 材质编辑器” 按钮。
第3步
将标准材质拖放 到主视图中,然后 双击 它以显示选项。
第4步
双击在 漫框 ,弹出菜单的颜色。
第5步
选择您想要屋顶的颜色,然后单击“ 指定材质”按钮。
第6步
重复最后的步骤,在房子的其余部分着色!
很棒的工作,你做得好!
到这一步,你的迷你房子就完成了!你还可以将图像导出到PS中以进一步增强它或将其用作更大图像的一部分。这就是在3dmax中建造迷你房屋实例教程的全部内容,希望你喜欢这个教程,下次再见!