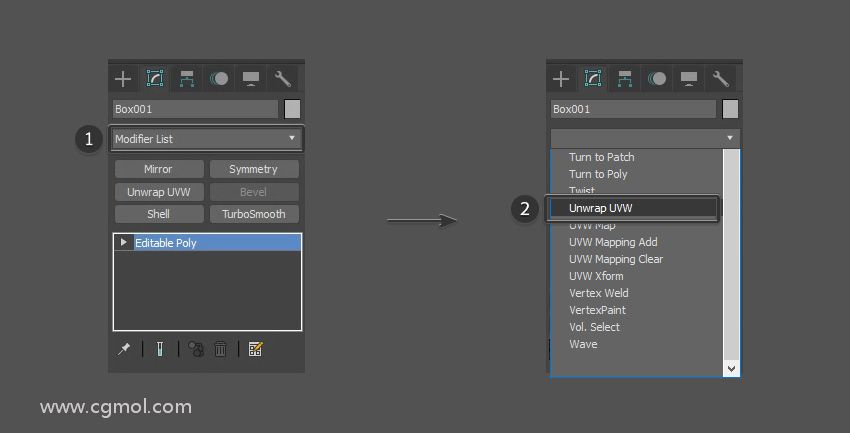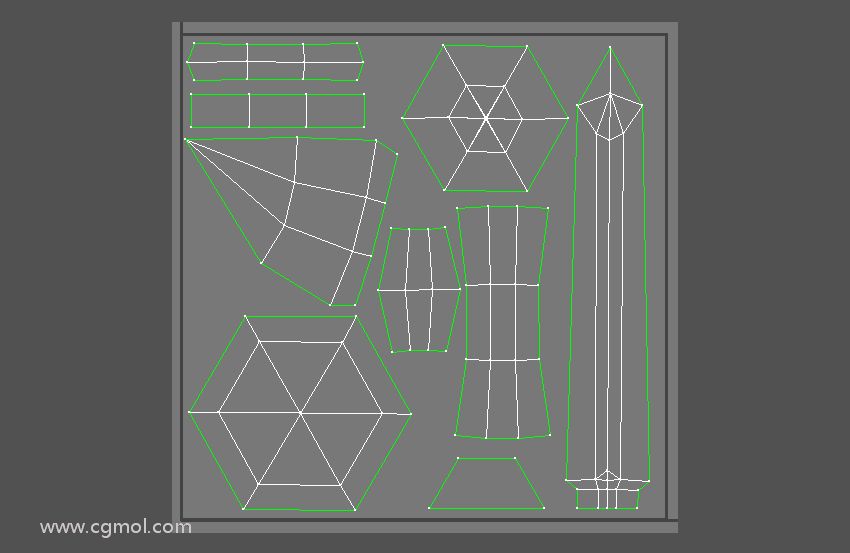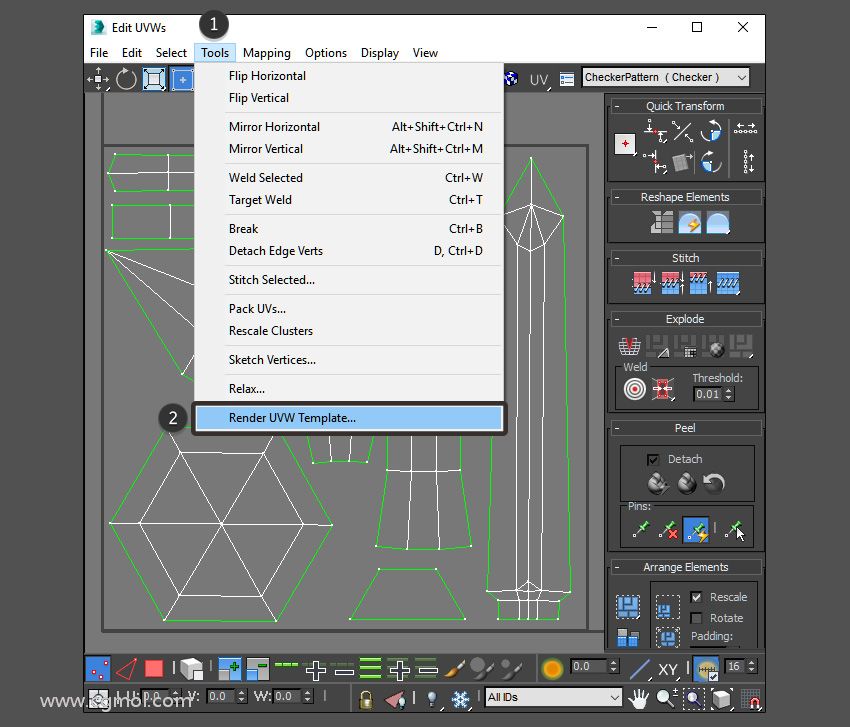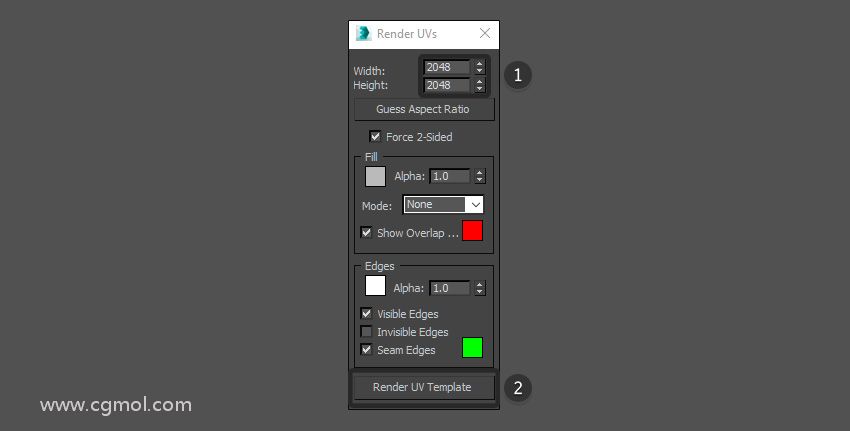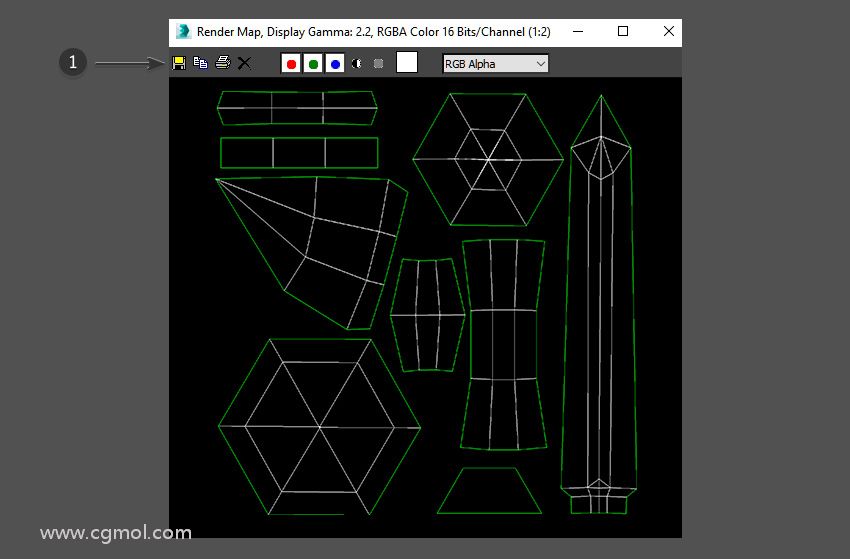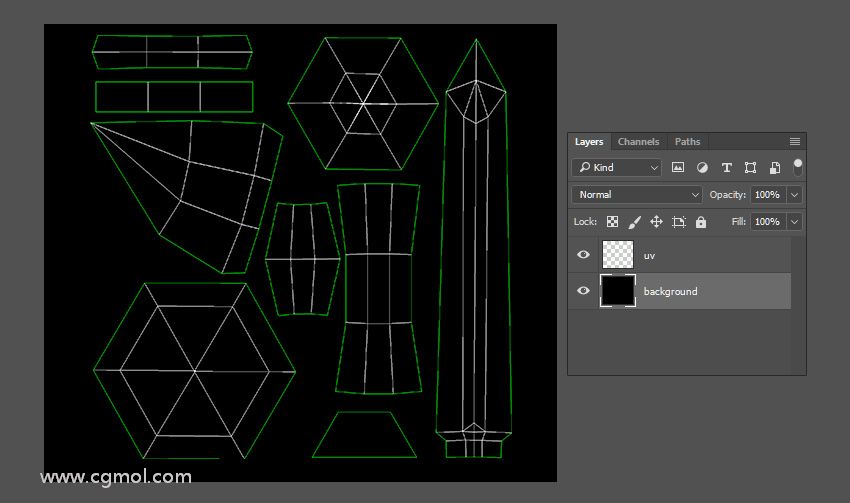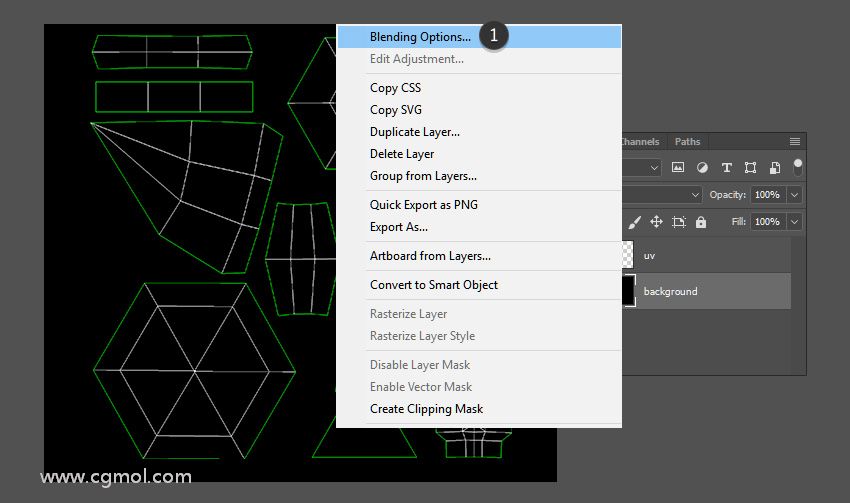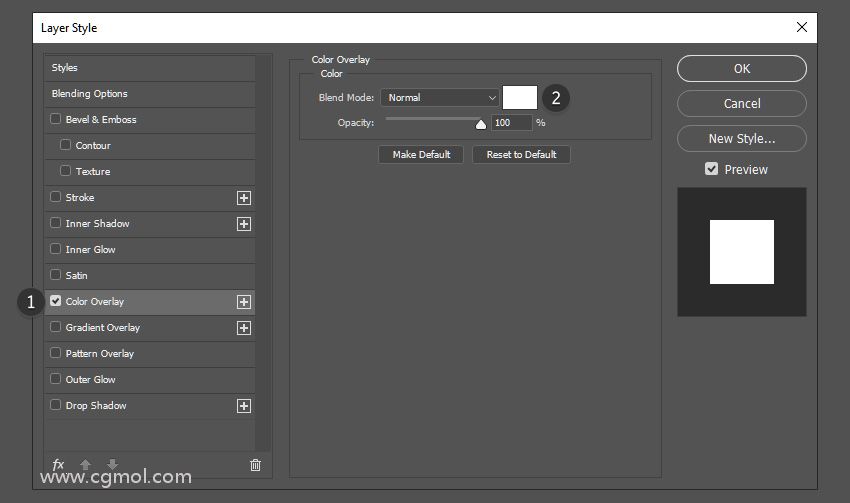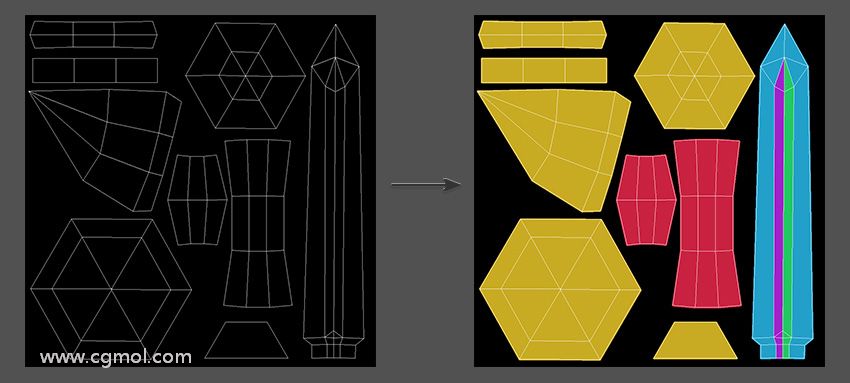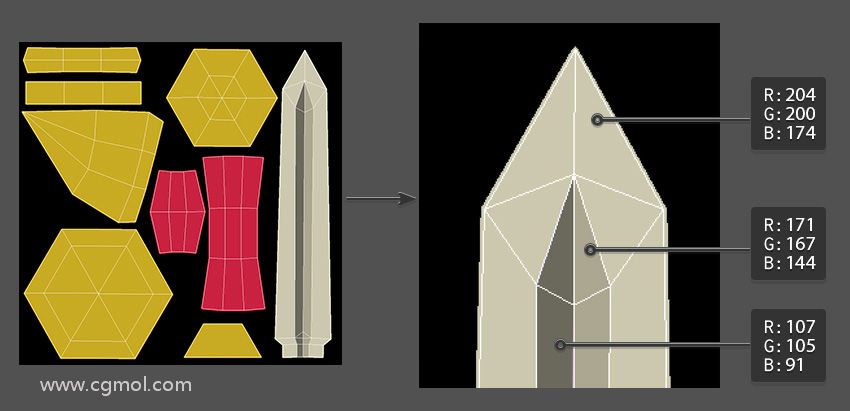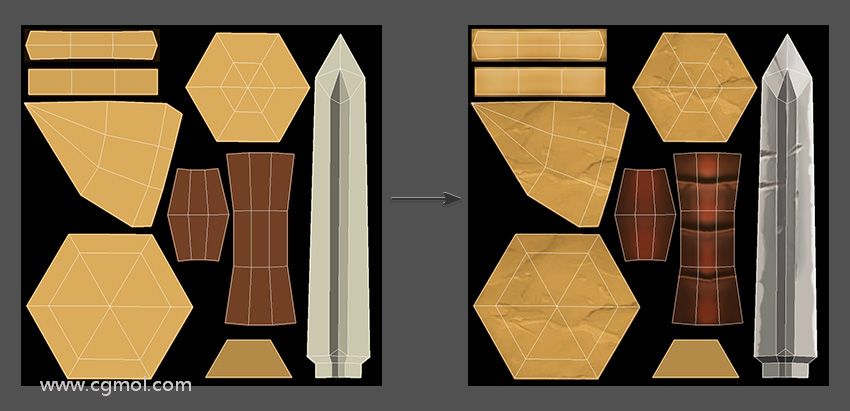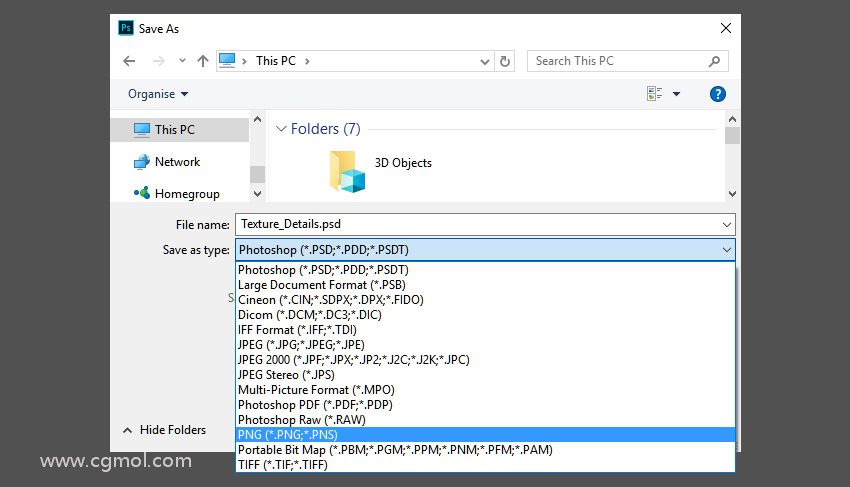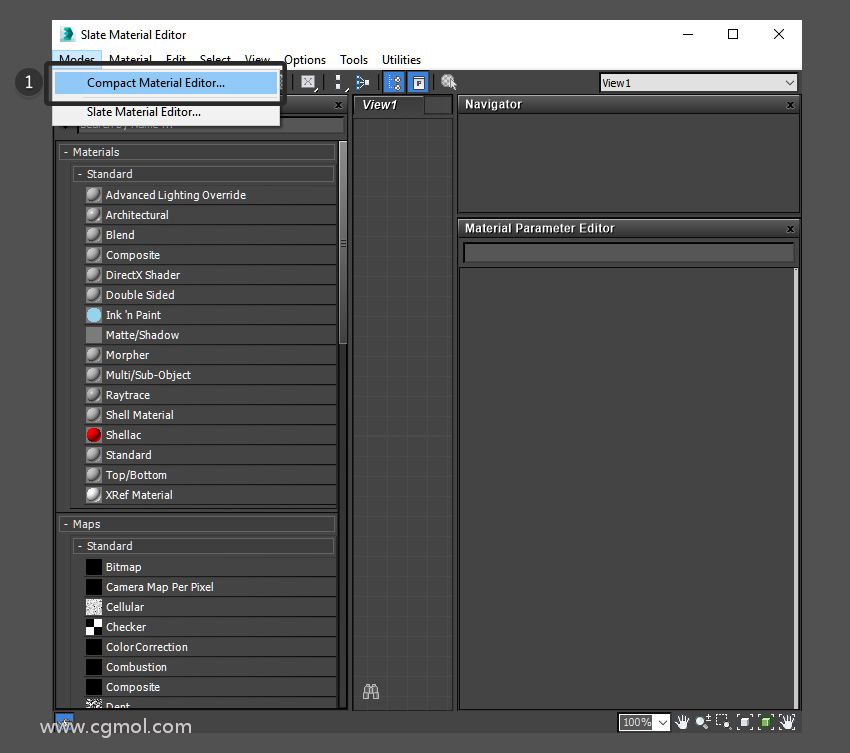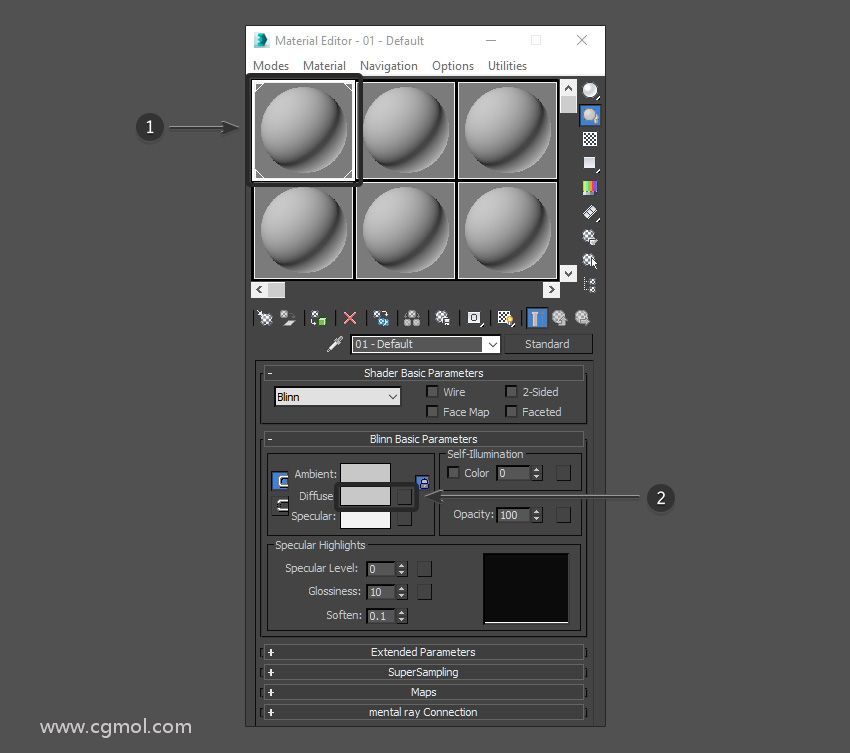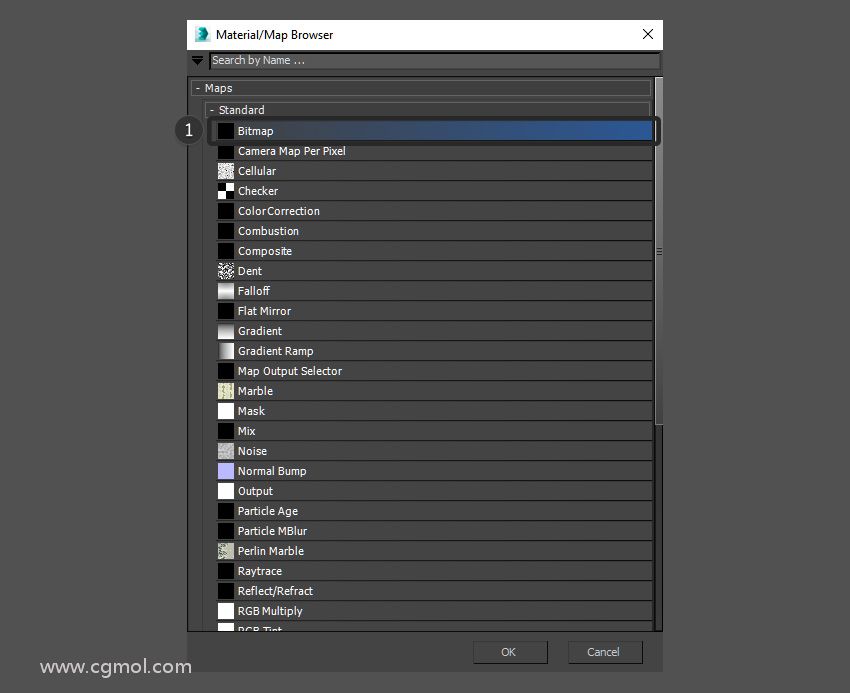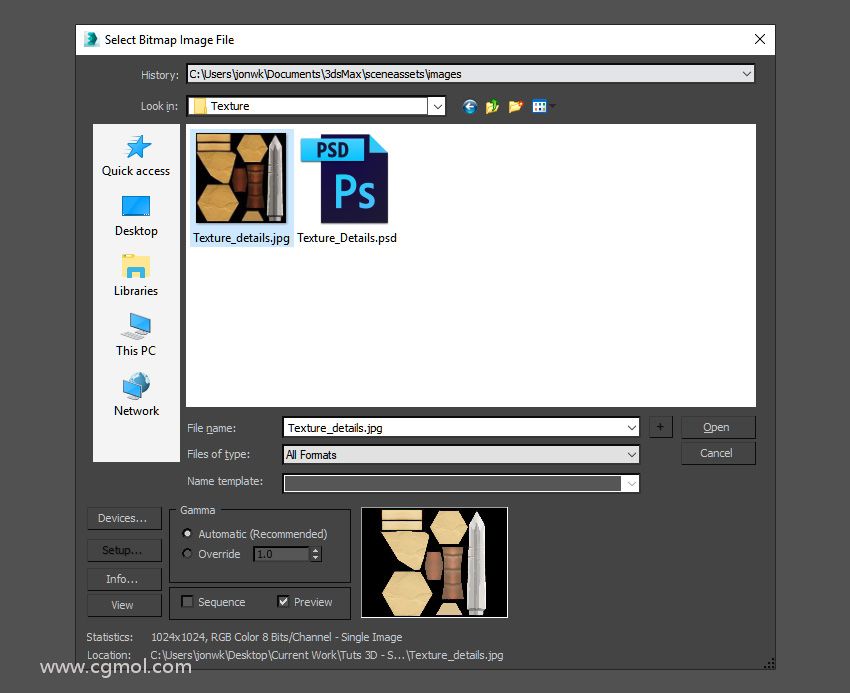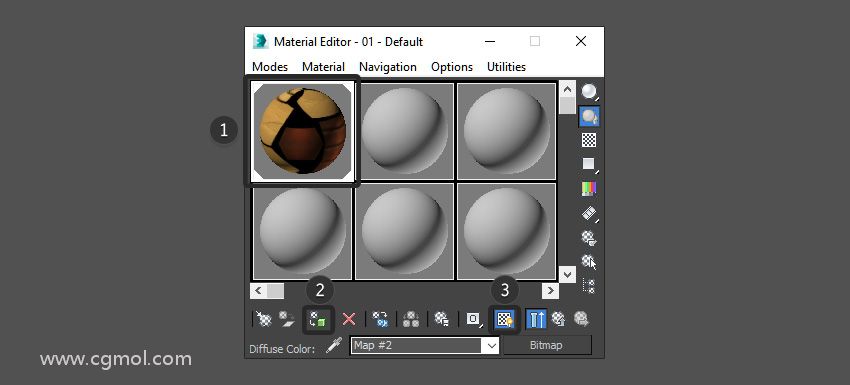本教程将带你一步一步创建一个低多边形剑模型,你可以在视频游戏,图形设计和插图项目中使用,同时 快速学习 3D Studio Max。
Uv已经全部展开以后,到了最后绘制贴图的时候了。
11. 渲染UVW贴图
步骤1
将所有对象与Secondary Click> Attach连接在一起 ,然后应用 打开UVW 修改器。
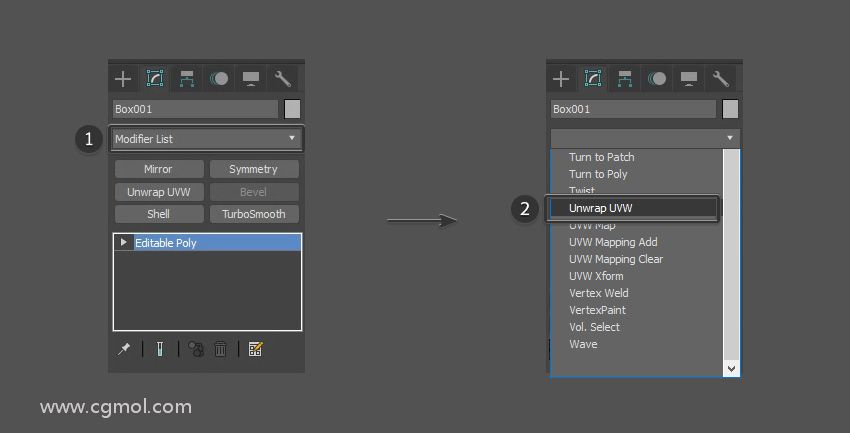
从菜单中选择“展开UVW”
第2步
打开UV编辑器,确保所有形状都排列在正方形内,并且彼此不重叠。您仍然可以使用“ 移动”,“ 缩放”或“ 旋转”工具在此阶段编辑它们。
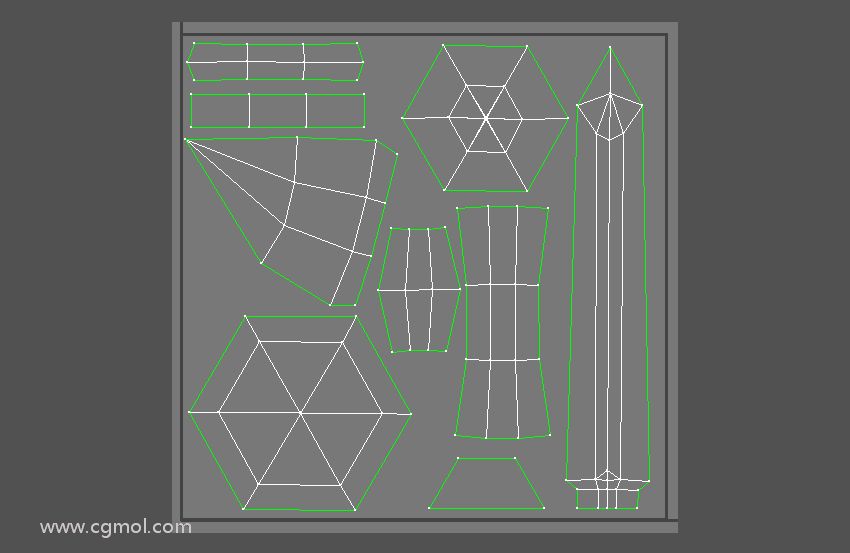
在UVW编辑器中排列UV
第3步
一旦您对UV的排列感到满意,请转到 工具>渲染UVW模板。
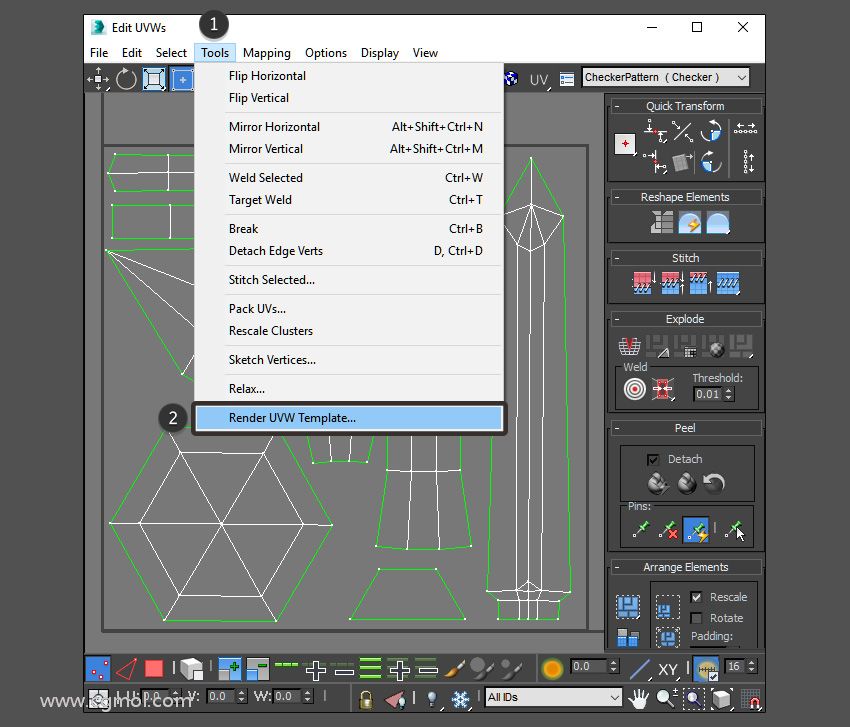
选择渲染UVW模板
第4步
选择要将UV贴图渲染到的尺寸,然后单击“ 渲染UV模板”按钮。
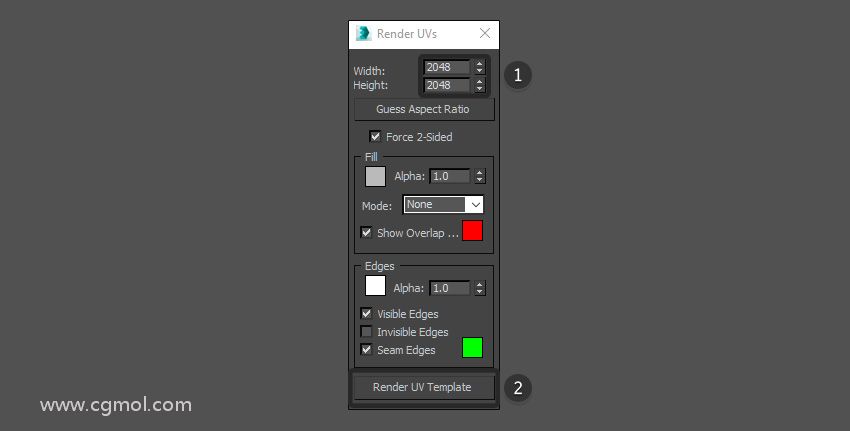
编辑尺寸以渲染UV贴图
第5步
生成地图后,使用窗口左上角的保存按钮将其保存到某个位置。
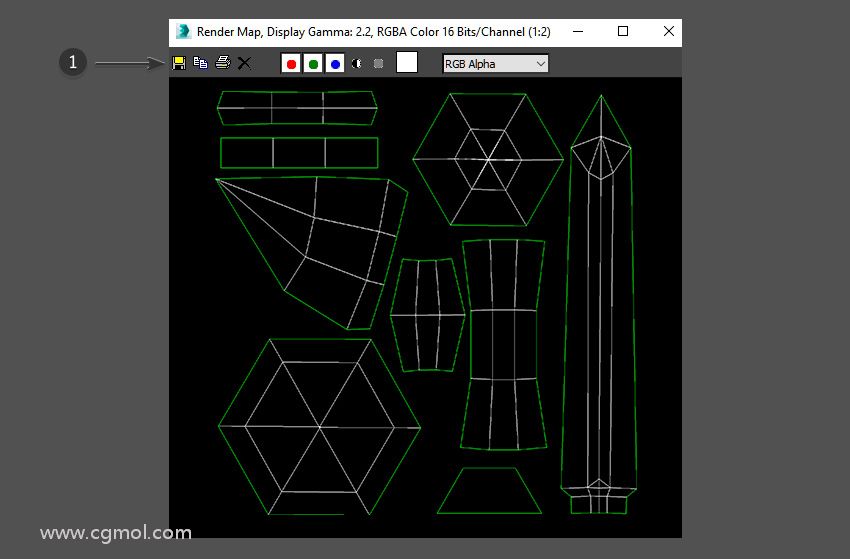
保存UV贴图
12. 创建纹理贴图
步骤1
将UV贴图导入Photoshop并在UV下创建新的背景图层。
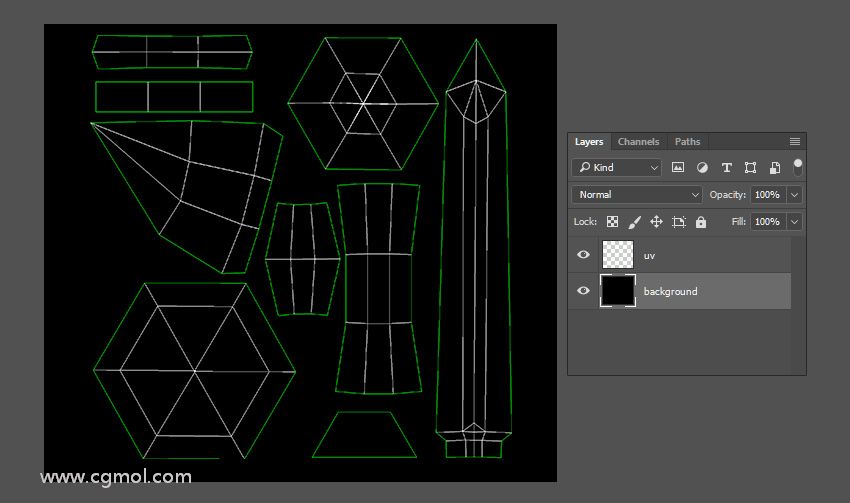
将UV贴图导入Photoshop
第2步
您可以通过更改线条的颜色来更容易地看到UV。要执行此操作,请右键单击UV图层并选择“ 混合选项”。
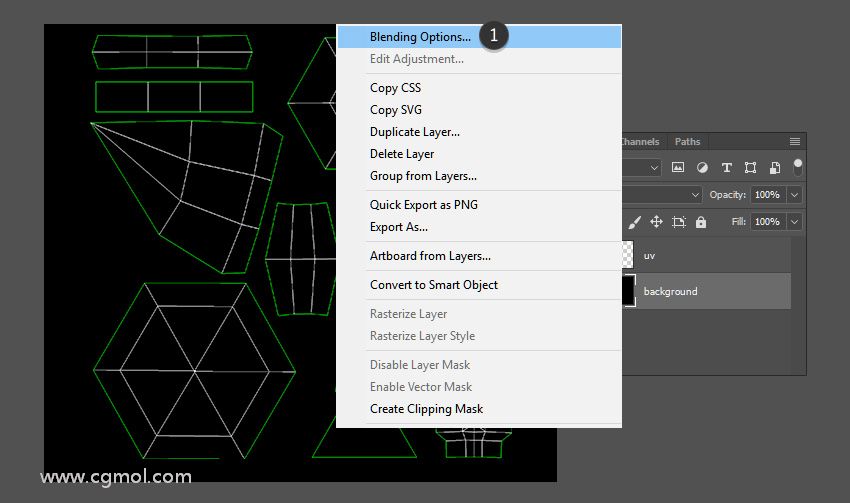
选择混合选项
第3步
选择“ 颜色叠加” 并选择白色。
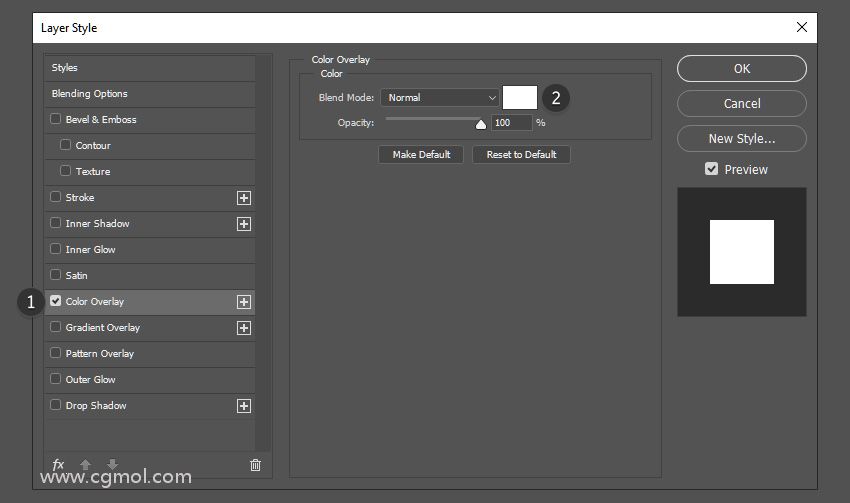
选择“颜色叠加”并选择白色
第4步
在UV下创建一个新图层并创建一个颜色贴图,以便您可以有效地选择形状。
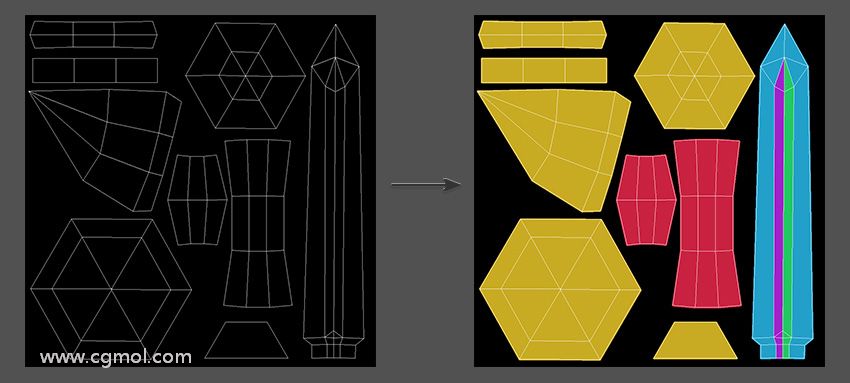
创建颜色映射
第5步
使用UV和颜色贴图,创建一个新图层并为刀片创建一些基色。
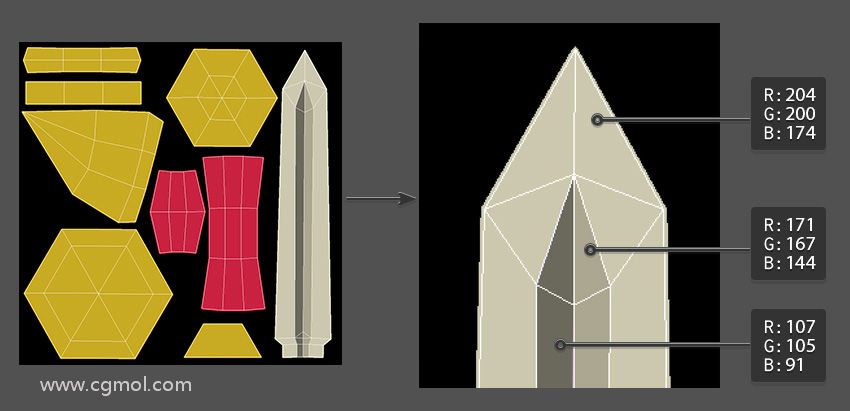
为刀片创建基色
第6步
在单独的图层上,为手柄创建一些基色。

为剑柄创建基色
第7步
您可以在基色上创建一个新图层,以便为剑创建一些细节。你可以添加一些亮点,裂缝和战斗伤害,使它看起来更有趣。
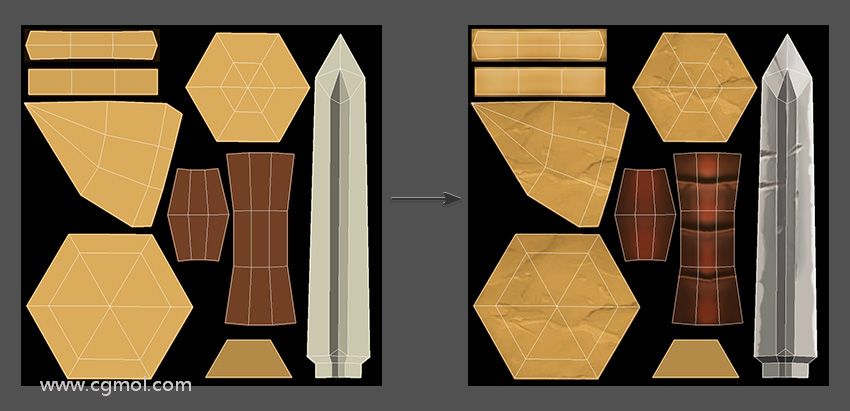
为纹理贴图创建一些细节
第8步
对结果感到满意后,将纹理贴图保存为图像文件。
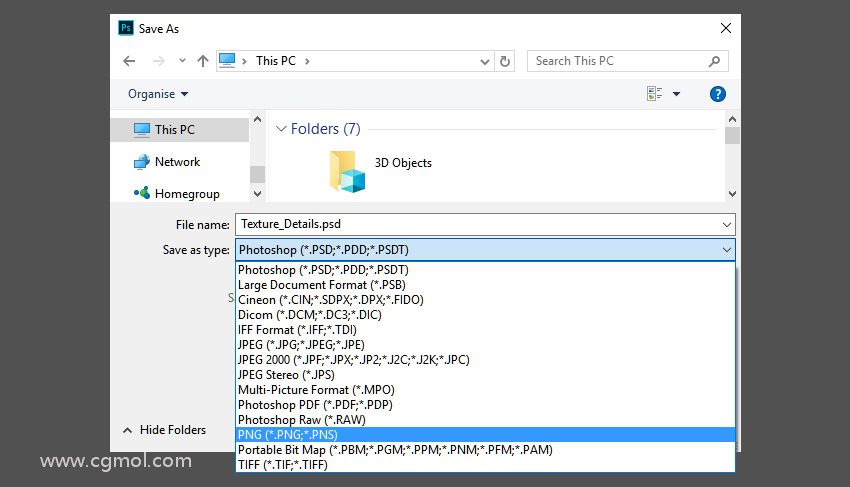
保存纹理贴图
13. 应用纹理贴图
步骤1
确保选择了剑,然后单击顶部菜单栏上的“ 材质编辑器” 按钮。

选择“材质编辑器”
第2步
一旦材质编辑器窗口出现转到 模式>精简材质编辑器。
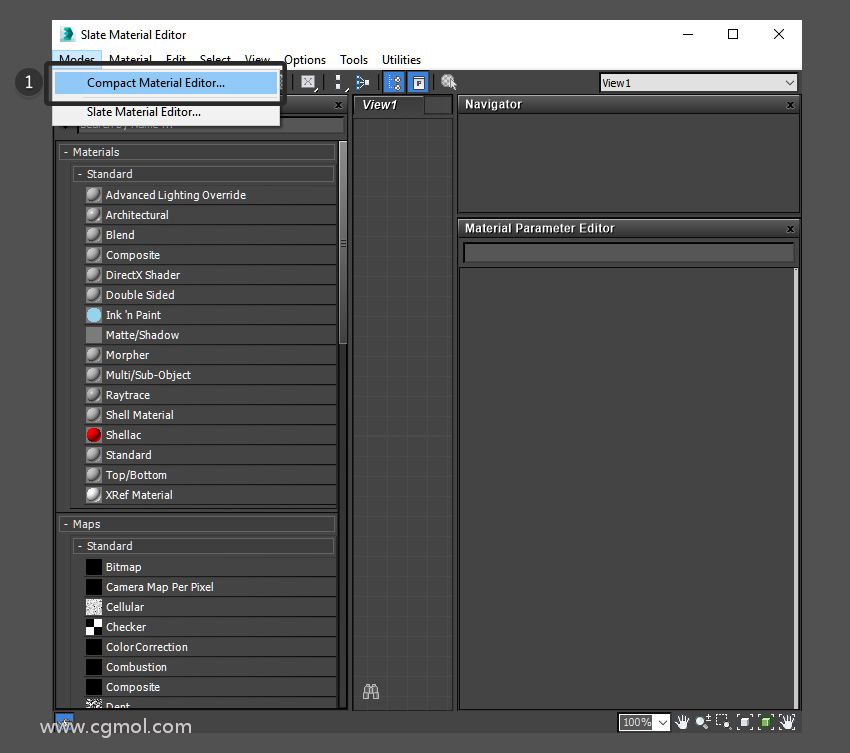
选择“精简材质编辑器”
第3步
选择要在其上显示纹理贴图的其中一个球体,然后单击“ 漫反射 ”旁边的空白框 。
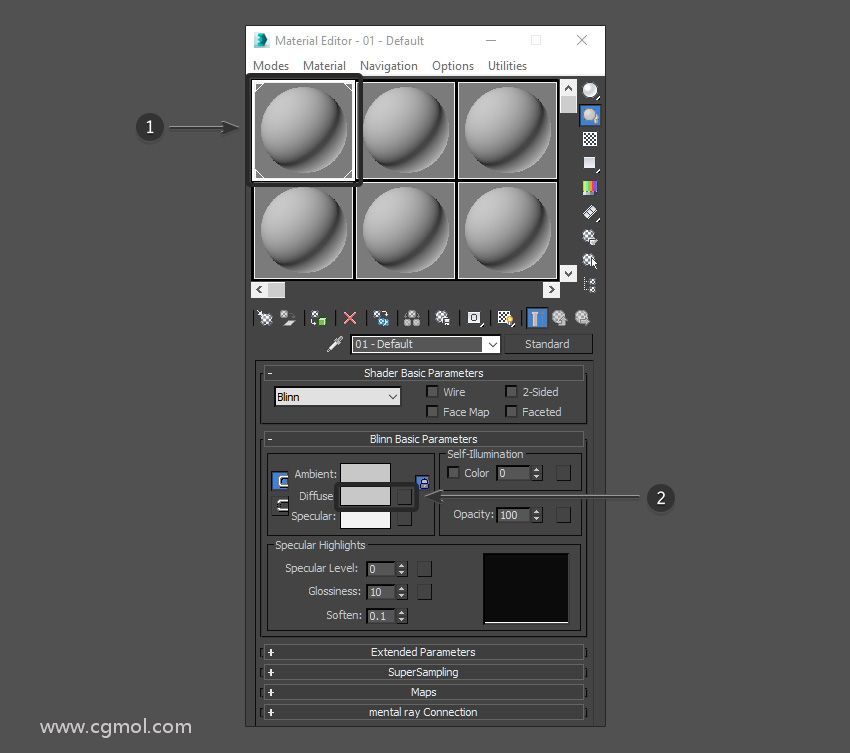
选择漫反射
第4步
向上滚动到“ 材质/贴图浏览器”的顶部,然后选择“ 位图”。
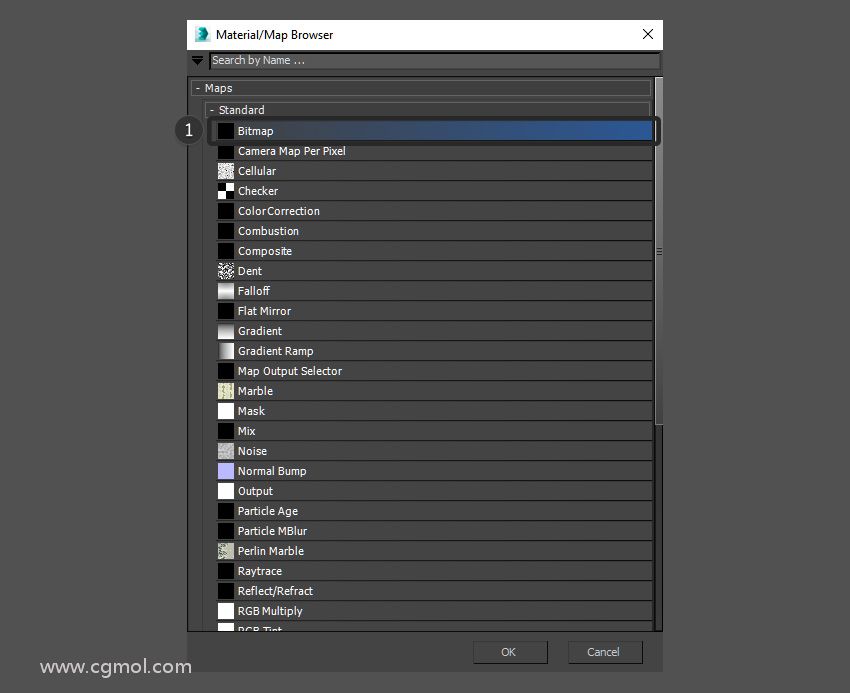
从菜单中选择位图
第5步
选择在Adobe Photoshop中创建的纹理贴图图像。
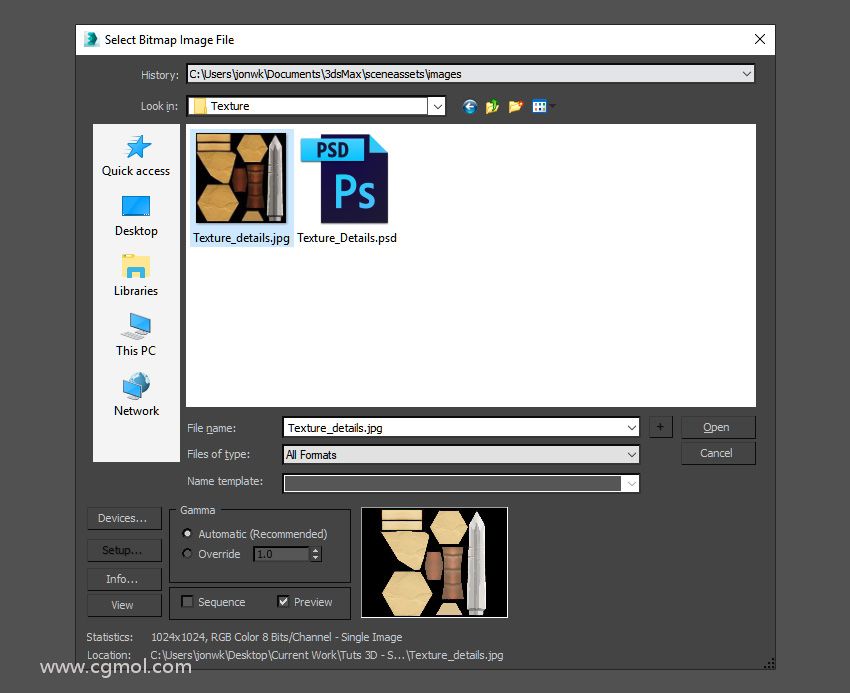
选择纹理贴图
第6步
确保选择了剑模型,然后单击“ 将材质指定给选定对象”,然后单击“ 在视口中显示着色材质”。
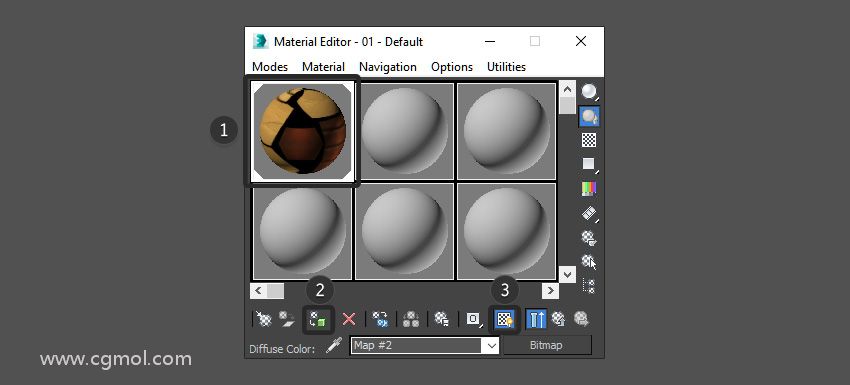
应用纹理贴图
第7步
这应该将纹理贴图应用于3D剑模型。

纹理贴图已应用于剑模型
我们的低模剑模型已经完成了,接下来可以渲染后导入到PS中进行进一步的修饰。

最终效果图