建立书本模型
1. 在Top视图中,建立一个Box立方体,设Length:200;Width:150;Height:30;Length Segs:20;Width Segs:20;Height Segs:100。
2. 进入“Modify”命令面板,单击“More”按钮,为立方体添加一个“FFD2×2×2”变换 , 打开FFD的“Sub-object”,准备移动Control points,在Front视图中,把左上角的所有顶点圈选,按下空格键锁定选择,打开X轴锁定,按下鼠标左键右移到适当的位置(如图1)。
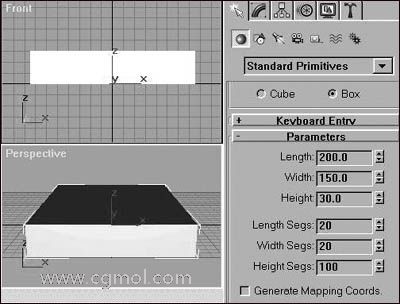
图1 调整书的形状和位置
3. 为了使立方体更像书本纸张那样重叠参差不齐的样子,在命令面板中单击“Create/Space ”和“Warps/Noise”按钮,在Top视图建立一个“Noise空间变形器”。
4. 在工具条中单击“Bind to space warp”图标按钮,在Box上单击并拉出一条虚线到“Noise”空间变形器上,把“Noise”和Box绑定,也就是说把Noise空间变形器的作用施加在Box上,绑定后的Box效果,我们可以看到参差不齐的逼真效果(注意,在建立Box立方体时,“Heigth Segs”的值要足够大,如果此值为0将看不到任何效果)。
5. 通过“Modify/More”选单给Box施加“FFD4×4×4”变换, 打开FFD的“Sub-object”,准备移动“Control points”,在“Front”视图中,打开Y轴锁定,分别圈选第二和第三列的控制点并向上和向下移动,使得Box发生弯曲变形,效果如图2所示。
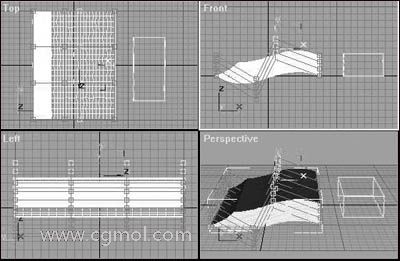
图2
6. 单击选中Box,再单击工具条上的“Mirror selected objects”图标按钮,在弹出的对话框中,“Mirror Axis”项选“XY”,“Offset”设为145,“Clone selection”项选“Copy”对Box做镜像,镜像出书的另一半。
7. 观察四个视图,可以看到,Y方向并未对齐(如图3)。首先确认在Top视中图书的一半被选中, 在工具条上单击“Align”对齐图标按钮,将光标移到Top视图中单击将要对齐的另一半,在弹出的“Align selection”对话框中,勾选“Y Position”,将对话框移到一边,可从Top视图中看到两半已经对齐,单击“OK”按钮退出对话框。
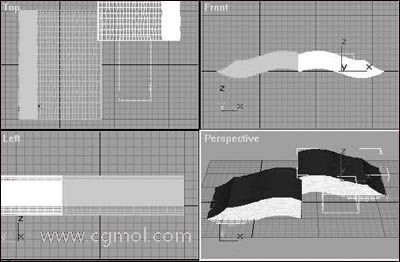
图3 书的基本雏形点
8. 选择“Clone”复制出一个Box,准备做一个翻开的书页,将其“Hight Segs”参数设为0.1,原来的弯曲度消失了,当然也可以直接用Box 工具画出一个与书页等长宽且厚度为0.1的Box,但要对齐轴心,从复制的Box的“Modifier stack”中选中“FFD4×4×4”,通过“FFD4×4×4”对书页进行变换, 用移动和旋转工具调整好位置,使之更像翻开的书页(如图4)。

图4 书翻开的效果
9. 在“Front”视图中,画出一个矩形,进入“Modify”命令面板,用“Eidt spline”工具修改成上大下小两边弯曲的梯形作为放样形状“Shapes”,在Top视图中沿书本中线画一条直线作为放样路径,放样出书本的装订边(如图5)。

图5 初步着色效果
贴图渲染
1. 在工具条上单击 “Material editor”打开材质编辑器, 分别将四个示例窗中的材质赋给书的各部分,在“Basic parameters”卷展栏中单击“Diffuse”颜色块,将它们的颜色都变成白色。单击选中书的主体部分(需要进行面贴图)的材质示例窗 ,单击示例窗右下角的“Standard”按钮,在“Material/map Browser”材质贴图浏览窗中选“Multi/Sub-object”将它们定义为多维材质。回到材质编辑器中,将第四个子材质加上书页的贴图,其余的改为白色(注:在实际制作中,我发现如果将第二、三个子材加上贴图,即使不将它们赋予物体,它们也会自动的贴到书的各侧面,这是我们不希望出现的。
2. 在Top、视图选中需要进行面贴图的部分,在“Modify”命令面板中单击“Edit mesh”按钮,单击“Sub-object”按钮,在“Sub-object”按钮右边选择“Polygon”,并将“Ignore Backfacing”钩选,以免误选了背面。
3. 圈选要贴图的面,向上推动命令面板,直到出现“Material”中的“ID”栏,输入4,重复以上步骤,直到各部分正确贴上图,渲染效果如题图所示。
上一篇: MAX凹凸贴图的应用方法,陶罐的凹凸贴图使用.. 下一篇: Max如何制作电视片头
无任何评论...