许多时候我们要想得到一个精彩的作品需要建立许多复杂的模型,并且还要在场景中添加许多灯光和特效,但有些时候简单的模型和材质也可以产生很好的效果。下面为大家介绍的这个例子就非常简单,在这个例子中我们只使用了一个扩展物体和Blend材质,没有添加一盏灯光,通过将物体和材质的修改过程记录为动画的方法,只要10分钟就可以制作出非常漂亮的效果。
建立模型
1、在建立命令面板中点击Geometry按钮,在下拉菜单中选择Extended Primitives,按下Torus Kont按钮在前视图中建立一个面包圈结;
2、选中面包圈结后进入修改命令面板,在Base Curve项中将Radius参数设置为40,将Segments设置为500,并设置P为8、Q为1;
3、在Cross Section项中设置Radius为5,Sides为30,其余参数保持默认值。在修改命令面板中为面包圈结加入Taper修改器,将Amount修改为10。
我们得到一个如图1的模型,接下来我们就开始编辑它的材质。

图1
编辑材质
1、打开材质编辑器,点击Standard按钮在弹出的对话框中将材质类型设置为Blend;
2、点击Material 1后面的按钮进入第一个子材质,设置Ambient和Diffuse颜色为黑色,将Specular Level和Glossiness参数设置为0。展开Extended Parameters卷展栏,在Falloff项中将Amt设置为100,在Type项中选择Addit方式;
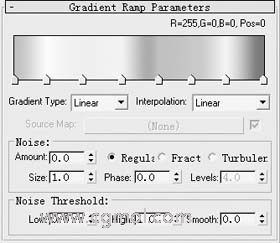
图2
3、返回上一级材质,点击Material 2后面的按钮,进入第二个子材质将Specular Level和Glossiness设置为0,展开Extended Parameters卷展栏,将Amt设置为100,在Type项中选择Addit;
4、展开Maps卷展栏,点击Diffuse Color旁的None按钮,在弹出的Material/Map Browser对话框中选择Gradient Ramp贴图,按图2所示参数对Gradient Ramp进行设置。展开Output卷展栏为了加强亮度将RGB Level设置为8;
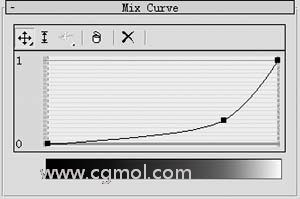
图3
5、返回到Blend材质,点击Mask后面的按钮,在弹出的对话框中选择Falloff,按照图3所示对Falloff贴图进行设置,展开Output卷展栏将RGB Level设置为2。
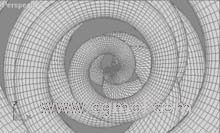
图4
OK,材质编辑就完成了,将材质赋予模型,调整透视图角度(如图4),对透视图进行渲染可以看到许多圆形的彩色线条的效果(如图5)。下面我们来设置模型和材质的动画,使这些线条动起来。

图5
设置动画
1、在视图中选中模型进入修改命令面板,选中堆栈中的Torus Kon,按下Animate按钮开始记录动画;
2、将时间滑块拖到100帧处,将P修改为10,将Cross Section项中的Radius修改为15。点击堆栈中的Taper修改器将Amount修改为5;
3、现在播放动画可以看到模型开始不断的变化,当然线条也就不断地变化了。我们还希望材质的颜色和亮度也是不断变化的,所以我们也按照同样的方法将材质的修改过程记录为动画;
4、打开材质编辑器,点击Material 2子材质后面的按钮,在Maps卷展栏中点击Gradient Ramp贴图。按下Animate按钮,在100帧处将Coordinates卷展栏的Angle项中的V修改为10。在Output卷展栏中将RGB Level修改为3;
5、OK,到这里所有的动画都设置完成了,打开渲染设置窗口在Time Output项中选择Active Time 0To100,选择合适的渲染尺寸,在Render Output项中点击Files按钮选择保存的路径和格式后对动画进行渲染就可以得到最终的效果(如图6)。
![]()
图6
现在大家一定知道了模型的动画决定线条的运动方式,而材质的动画决定线条颜色的变化。我们也可以使用不同的模型比如用圆锥体加入Noise编辑修改器或者对材质的修改以得到各种不同的效果。
上一篇: max中的video post影片后期制作方法 下一篇: Max另类技巧和方法