15.接下来我们制作螺母,在顶视图中创建一个圆柱体Cylinder01造型。参数如图13所示。

图13
16.修改Cylinder01名称为nut,并施加Edit Mesh修改器,调整其节点如图14所示。
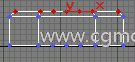
图14
17.复制螺栓bolt,生成bolt01。
18.在顶视图中创建两个圆锥体Cone01和Cone02,调整它们到如图15所示的位置。

图15
19.确认bolt01处于被选择状态,对Cone01和Cone02进行布尔运算,选择Union运算,使三者合为一体。
20.确认nut处于被选择状态,激活Boolean按钮,对bolt01进行SuBTraction运算,生成如图16所示螺母造型。

图16
21.你可能发现问题了,螺母怎么没孔。这个问题好解决,给螺母施加一个Edit Mesh修改器,选择螺母中间的节点,撤除它们,螺母就形成了。
22.最后给螺栓和螺母赋予材质,这里就不多介绍了,大家可尝试用金银材质,制造出金银螺栓和螺母,最终渲染结果如图17所示。

图17
上一篇: 【图文教程】用Max制作螺栓和螺母的方法(1).. 下一篇: 【图文教程】豪华中式餐厅的室内外灯光细节..