如何利用max纹理贴图来增加模型的细节处理?今天小编为大家整理了3dsmax纹理贴图一些制作技巧方法,通过案例详细讲解一个完整模型的每个细节的纹理贴图处理技巧,希望对大家有帮助!

如上图所见支柱的部分有一侧是在镜头后方的,所以只要针对可见的区域进行细节的纹理处理即可。
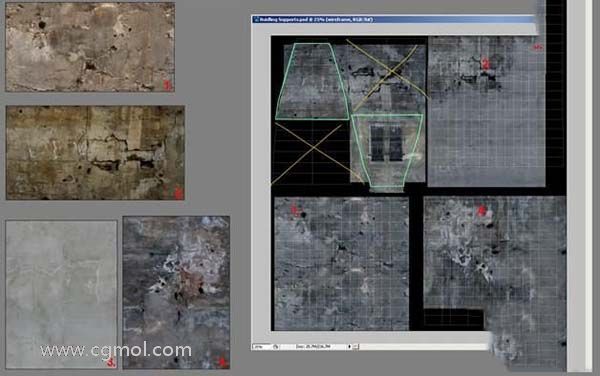
注意贴图必须色调风格统一,因为所使用的可能是很多不同的贴图拼接起来的。在ps中通过色阶、亮度、色调等方面的调节将其统一,在拼接过程中注意边界的处理。
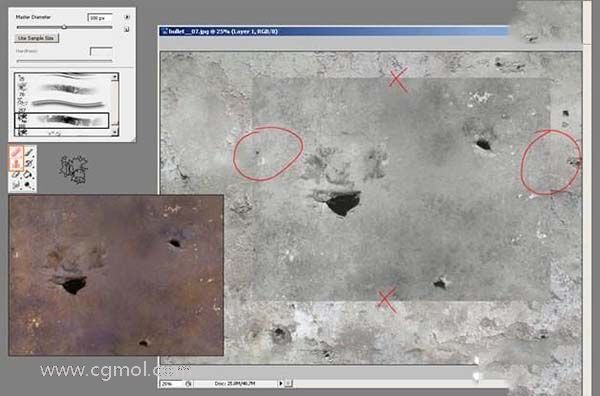
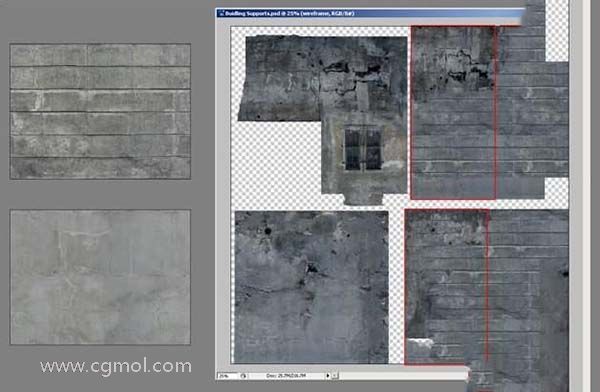
周围的墙壁也需要细节,包括岩石的裂缝等,为了体现战争人为造成的破坏痕迹,还增加了一些弹孔。
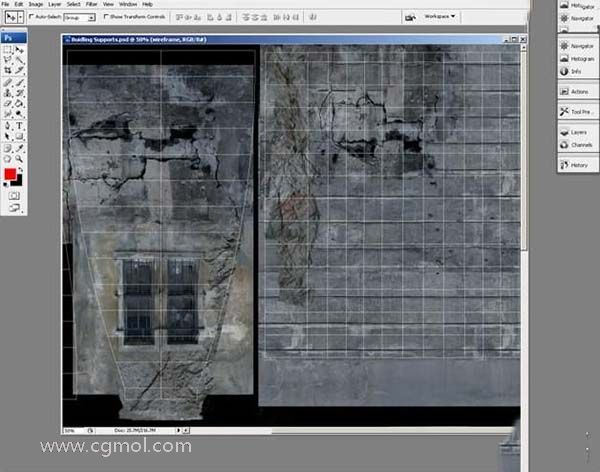
主要光源来自于左侧上方,所以要确定好高光区域和阴影区域的纹理复杂程度。从原始纹理贴图上切割出所需要的大小,需要的部分还可以进行复制,比如边缘的地方要尽可能的衔接自然。

窗口部分因为是黑色的所以没有必要使用模型来制作,直接利用纹理造成假象可以很大程度上节省时间。
下图左下角的是窗户部分的原始颜色,通过色调调整和之前的纹理融合。

建筑物中间的走廊部分使用的是带有透明通道的贴图来制作的。

alpha通道是放在透明插槽中的,下图是我的材质窗口。

下图可以看出通过细致的处理和调整所达到的效果。

另一边的结构也是同样处理。

合理划分可以很大程度上节省时间和工作量,远处的结构完全不需要过于细节。

一个快速有效的办法就是利用盒装投射,这可以避免物体在摄像机里面造成不合理的拉伸,确定物体的长宽高,确定好后就可以根据情况开始制作贴图了,使用的是层材质,混合模式为柔光。

下图是纹理贴图在ps中进行的处理。


通过渲染之后进入ps合成,所有细节都是利用贴图来营造的,在制作静帧图片时非常实用。

上一篇: 利用MAX制作混合材质的贴图过程和方法 下一篇: max制作立体文字倒角特效教程