摩尔网 > CG教程 > Rhinoceros教程
对于犀牛软件新人来说,没有接触过Rhino软件的话,那么你一定不能心思,最开始的任务就是熟悉犀牛软件的界面,尤其是它软件本身的使用界面,这些都是关系你后期使用犀牛建模的基础,只有熟悉了软件的操作界面,Rhino的使用操作才不会有问题,虽然这个过程是枯燥无比的,但是它真的是相当之重要。下面小摩为犀牛新人分享犀牛软件界面操作教程,带来Rhino的使用界面介绍。
RHINO3D的用户界面提供了几套操作RHINO3D的控件,包括:菜单、工具条、当在命令行及视窗的提示中键入命令。
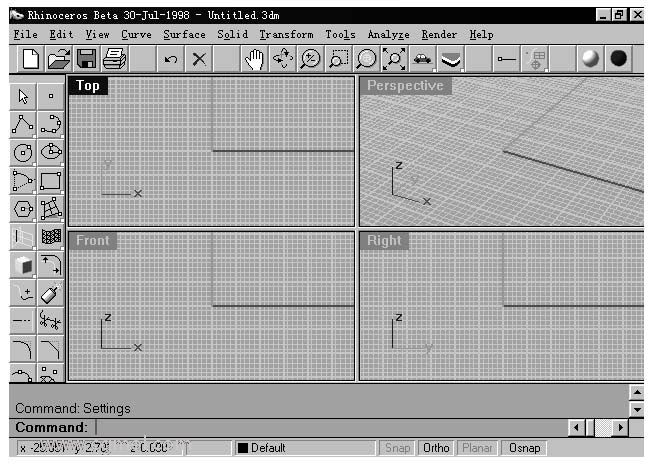
——工具条:
RHINO3D把经常使用的命令和设置做成工具条的形式来执行。您可以以点取工具条的形式执行命令以代替菜单和输入命令。如果您把鼠标放在一个图标按钮之上,系统会显示这个使用这个图标按钮的提示。
工具条完全能够自定义。如果您知道怎样更改工具条,可以查找关于command buttons帮助。
——使用鼠标的左键及右键:
可以从按钮的提示来知道某个图标的使用说明。用鼠标的左键或右键激活图标按钮会有不同的效果。关于图标按钮左键和右键的不同功能会在按钮提示中说明,按钮提示中有一条竖直的直线(|)间隔、区分左键和右键的功能。
您点取图标按钮之后,命令会显示在命令行中,当然,您可以使用键入命令的方式代替工具条的图标按钮。
子工具条:
系统是把经常使用到的命令来安排工具条的布局。不经常用到的命令一般都会放在子工具条中。有子工具条的图标按钮会有一个白色的小点在右下角,打开子工具条的方法是把鼠标按住左键一段时间。
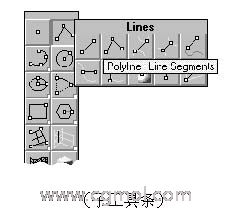
——游离工具条:
一旦把子工具条打开,便可以从父工具条中拖出来而成为游离的工具条。方法是用鼠标按住工具条的标题栏拖动。

——菜单:
绝大部分的常用的命令可以在菜单上找到。它们是根据命令的类型来排列布局的:所有的文件输入输出命令都在文件的菜单下,同样,线的绘制、编辑命令都在线的菜单下。
——命令行:
命令行是用户与系统指令交互的地方。当一个命令执行的时候,这个命令会显示在命令行中。系统会提示您去操作,如:选择物体、输入数值、提出某些问题。
如果有时系统被锁定,您可以观察命令行,以确定系统此时是否正在等待您的回应。
当您在学习建模的时候,您可以发现在命令行输入命令比使用菜单及工具条更快,如果您接受这个方法,您可以在命令行中键入命令,然后按回车以执行所输入的命令。
如果想重复使用上一个命令,可以在命令行中直接按回车或空格,但有一些命令如:回退、删除是不可以使用这个方法的。如果在执行回退、删除后直接按回车或空格,其效果是执行那些在回退、删除之前的使用过命令。
——视窗:
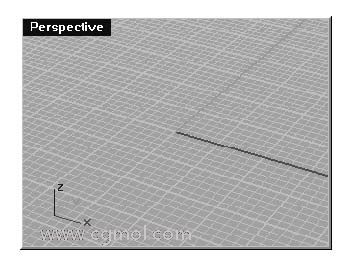
视窗在系统中占用大部分空间。一次只能激活一个视窗,当某个视窗被激活,它的标题栏会显示高亮(蓝色)。视窗的标题栏所显示的是这个视窗的观察角度。默认的视窗布局是打开俯视图、前视图、透视图。您可以从不同的视窗中观察到不同的景观。
所有的命令都在视窗(甚至在透视图中)上操作,您可以在命令的执行期间切换视窗,方法是移动光标从一个视窗到另一个视察。当您在绘制物体的时候,所有的视窗都会及时的刷新图象,以便能在每个视窗中观察到物体的景观。
——作图平面:
每个视窗都有一个作图平面。作图平面也成为CPlane,它有一个原心、X轴、Y轴、栅格。作图平面可以设定任何的方向,而每个视窗的作图平面并不依靠于另外视窗的作图平面代表着每个视图的局部坐标系统(LCS),它可以不是世界坐标系统(WCS)。关于坐标的讨论请参考“坐标的讨论”。
——栅格:
每个视窗上的作图平面都有栅格。在栅格上有红色与绿色的轴以代表作图平面上的X和Y轴。亮的灰色的线就是栅格。这些栅格可以帮助您去观察物体与物体之间的关系。在透视图中的栅格代表水平面,可以直观观察到物体的高度。
栅格是可以自定义的,有关信息可以参考关于栅格的帮助。
——栅格线:
在栅格上有两种栅格线,这两种栅格线互相垂直,而同种线之间是互相平行,您在透视视窗上观察到的栅格线好象不平行,这是由于视点的不同而造成的错觉。
在默认的设置下,只有在透视视察上才会有这种错觉,而其他的视窗上不会出现。
有关这一部分的细节内容请参考关于projection的帮助。
——状态行:
状态行提供一些程序操作中的信息。状态行的最左端是表现当前鼠标所在当前视察作图平面上的XYZ坐标。它旁边的方框是显示当前点与前一点的距离。
接着就是显示当前图层的方框。点取此框可以改变当前的作图图层。用右键点取此框的就会打开图层控制对话框。
接下来的三个方框是全球通用的作图控件:栅格捕捉、正交模式、平面模式。当您激活它们的时候显示为黑色,没有激活则显示灰色。
最后一个方框是保持捕捉,激活这个方框弹出保持捕捉的对话框,用户可以选定设置保持捕捉的属性。
——更改窗口:
平移、缩放、旋转:
按住鼠标右键来平移、缩放、旋转窗口:
·在俯、底、前、后、左、右的视窗中,可以直接按住鼠标右键来平移窗口。
·在透视视窗中,先按住键,然后使用鼠标右键平移窗口。
·缩放窗口的方法是,先按住CTRL键,然后使用鼠标右键缩放窗口。
·在透视视窗中,可以直接按住鼠标右键来旋转窗口。
其他的窗口处理方法:
为使用户便于观察物体,这里提供了几种窗口的调整方法。
·在窗口中显示所有的物体(不包括隐含的物体):
在观察(VIEW)菜单下,点取缩放(ZOOM),在点取范围(EXTENTS)。
命令是:ZE
·所有的视窗中显示所有的物体:
在观察(VIEW)菜单下,点取缩放(ZOOM),在点取全部范围(EXTENTS ALL)。
命令是:ZEA
关于视窗的更多处理方法,请参考系统中关于视窗(VIEW)的帮助。
上一篇: 犀牛中Blendsuraface ISO 防扭曲小技巧 下一篇: 犀牛MERGE融合命令教程,处理方法与技巧