摩尔网 > CG教程 > Rhinoceros教程
犀牛软件是一款非常好用的三维建模软件,里面有很多方便我们建模的工具和命令,当然前提你得熟悉它们,会正确应用它们。不管是学习何种软件,前期都是非常枯燥困难的,因为涉及到识记性,同时也是一个长期的过程。作为一个想要掌握建模的设计师来说,这些都是必经之路,学习犀牛也可以注重一些技巧。下面为大家分享犀牛软件操作技巧,关于建模控件的相关技巧和使用方法,助你快速入门犀牛建模。
系统在建模的时候提供了许多方便的控件。有时,当您需要对一些点的选择加以限制,会觉得这些控件非常好。例如:您可以绘制一条线,使用捕捉的功能,就可以从另外的一条线的终点开始,系统中有许多的建模控件来帮助您想得到的输入。
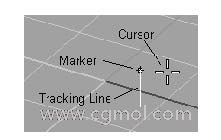
想要计算机帮助输入的首要前提是:把这些建模控件打开。系统中有两种拾取点的光标:一种是光标,另外一种是记号。光标是与您的鼠标所放的位置一致,记号有时会离开光标的中心,而去到一些控件所迫使到达的一些地方。当点取鼠标左键,执行的是记号所在位置的点。如果记号被移动,您可以观察到一条轨迹线。

为了说明建模控件的功能(使记号离开了光标而去到一个控件所迫使去到的位置上),下图以捕捉端点为例:
——栅格捕捉(Snap)
栅格捕捉可以把记号捕捉去到作图平面上的那些栅格线的交点上。默认的捕捉间隔是和作图平面上的栅格一样大小。
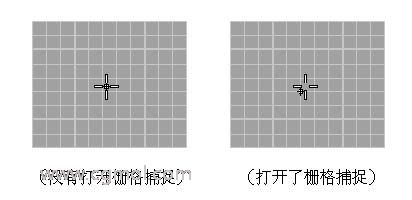
——栅格捕捉的开关
.在状态栏下,点取栅格捕捉“Snap”
.在命令行中键入:snap
.热键是
.系统默认的设置是每跳过一个点的间隔是一个单位栅格。
——改变栅格捕捉的范围
从工具(Tool)的菜单下,点取设置(Settings)
选取栅格(Grid)项,在栅格捕捉间隔(Snap spacing)对话框中调整捕捉的范围
在命令行中键入:SnapSize
——正交模式(Ortho)
正交模式可以使记号捕捉在与栅格线平行或者正交(垂直)的移动轨迹上。
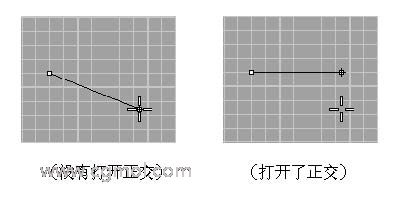
——正交模式的开关
.在状态栏上,点取正交(Ortho)开关
.在命令行中键入:ortho
.热键是:
.默认的正交线是和栅格线平行或垂直的。但您可以在正交角度的设置中更改正交模式的角度。
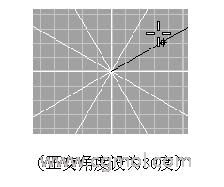
——设定正交角度
.在工具(Tool)的菜单下点取设置(Setting)
.选择建模控件(Modeling Aids)项,在正交(Otho)部分,设定两根正交线之间的夹角的数值
.在命令行中键入:OrthoAngle
——角度控制模式
当RHINO3D提示要求输入一个点的时候,您可以迫使它按照相对于前一个点的及其您所输入的角度来确定若干个轨迹,您只能在这些轨迹上得出所要求得点。它的第一条控制线的角度是按逆时针方向与X轴的交角。
就是说,您打开了角度控制模式并确定了一个角度,您所输入的点与上一个点连线的角度就是您所输入角度或输入角度的倍数。如:打开了角度控制模式,输入45度,那么,当前您所需要输入的点与上一个点的连线与X轴的角度只能是0、45、90、135、180、225、270、315度。下图的角度控制模式设为30度:
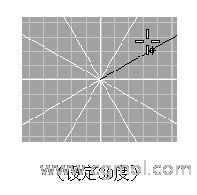
——运用角度控制模式
当在命令行提示,要求输入一个点的时候,您可以在命令行中键入“
——距离控制模式
当系统要求您输入一个点的时候,如果您打开了距离控制模式,那么您所需要输入的点与前一个点的距离就是您所输入的距离。可以理解为:您所输入的点,会在以前一点为圆心,输入距离为半径的圆上。

——使用距离控制模式
当系统要求输入一个点的时候,在命令行中输入距离,如3,那么距离控制模式就会打开,记号就会控制在以前一点为圆心,输入距离(3)为半径的圆上。
——垂直升高控制模式
垂直升高模式可以让你所输入的点脱离当前的作图平面。这种模式需要两个点来完成定义一个点。首先指定基点,这个基点确定了要输入点在当前作图平面的X和Y坐标。当基点被指定以后,记号会捕捉到一根与作图平面垂直且通过指定点的轨迹线上。
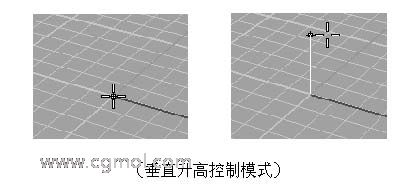
这时,您可以再输入一个点来确定要求点。您可以使用鼠标,也可以输入一个在作图平面上的高度(Z坐标)数值来确定要求点。
——使用垂直升高控制模式
在系统选择一个点(Choose a point)的提示符下,按住键输入一个点,这就是所需点在作图平面上的基点。
这时您会发现有一条白色的轨迹线,您可以在这条轨迹线上移动鼠标。
在轨迹线上再输入一个点,或者输入离作图平面的高度值以确定所须点。
——再移动物体的时候使用垂直升高控制模式
选择一个物体。
当拖动物体的时候按住键。此时,物体只会沿与作图平面的垂直方向移动。
——平面控制模式
平面控制模式定义输入点与它的前一点组成一个面,这个面永远与当前的作图平面平行,且经过前一个点。
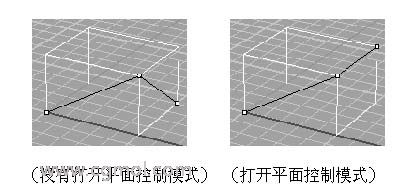
——平面模式开关
.在状态栏上,点取平面(Planar)的方框。
.在命令行中键入:Planar
——物体捕捉
当系统提示您输入一个点的时候,您可以使您的光标记号停留在一些几何体的一个特殊的部分上。当激活了物体捕捉移动光标,您会发现当光标离所捕捉的位置达到一段距离的时候,光标的记号会跳到所捕捉的位置上。
物体捕捉可以使一直保持捕捉,或者只捕捉一次。您可以在状态栏上的捕捉方框上设定几项内容的保持捕捉。所有的捕捉都有相同的特性,只是所捕捉在几何体上的位置不一样而已。
——端点捕捉
端点捕捉是最简单的捕捉。激活了端点捕捉,当光标移动到线的端点的附近,记号会停留在这根线的端点上。
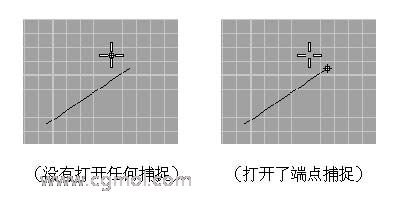
——保持捕捉的设定
可以在保持捕捉的对话框中设定保持捕捉。
——显示保持捕捉对话框

在状态栏上,点取物体捕捉(Osnap)方框。
——设定和清除保持捕捉
在物体捕捉的对话框中,可以设定或清除物体捕捉。
——在命令行设定保持捕捉
在命令行提示符前键入:Osnap
系统会在一个尖括号中显示当前的捕捉设置。
在提示符(Presistent Osnap)前,键入您所需要设定的捕捉内容。您所输入的捕捉会被激活,但其他的捕捉就被清除(包括原来设定好的捕捉)。
清除捕捉设置可以在提示符前键入:None。
——冻结所有的捕捉设置
在保持捕捉对话框中,打开冻结(Freeze)一项。所有的捕捉会暂时失效。
或在命令行键入:freezeosnap。
——恢复保持捕捉
在保持捕捉对话框中,关掉冻结(Freeze)一项。所有的捕捉会重新激活。
或在命令行键入:freezeosnap。
——清除所有的捕捉设置
在保持捕捉对话框中,使用鼠标右键点取(Freeze)一项。所有的捕捉会清除
——单次捕捉
物体捕捉可以只捕捉一次。单次捕捉会暂时把设定好的捕捉关掉,当用完这次捕捉之后,才把先前设好的捕捉还原。
——设定单次捕捉
当系统要求输入一个点的时候,您可以按照以下的方法设定单次捕捉:
从工具(Tools)的菜单下,选择物体捕捉(Object Snaps)。在点取您所需要的捕捉。
或者,在命令行中键入所需要捕捉,按回车或空格。
——捕捉内容
端点(end):捕捉到线的端点。
圆心(cen):捕捉到圆、椭圆、弧的圆心。
交点(int):捕捉到两根线的交点。
结点(knots):捕捉到一个物体的结点。
中点(mid):捕捉到线的中点。
单点(point):捕捉到一个点上。
切点(tan):捕捉到线的切点。
最近点(near):捕捉到线上的一点。
面上点(onsrf):捕捉到面上的一点。
四分点(quad):捕捉到圆、椭圆、弧的四分点。
——图层
图层是一个结构体,这个结构体可以帮助您去管理、组织各种物体。图层是许多作图、建模软件上经常使用到的,有一些程序叫图层为等级。
您可以给图层命名,更改图层的颜色,关掉、打开。您可以把某个图层锁定,这样,就选不到这个图层上的物体。但无论您怎么改变图层的属性,在这个图层里面的物体是不会消失的。
——使用图层
物体总是创建在一个图层上。它可能是默认的层,或者是您自己创建并把它设为当前的层,每个层都会有它的名称和颜色。
命令是:“layer”
下图是RHINO3D的图层控制对话框:
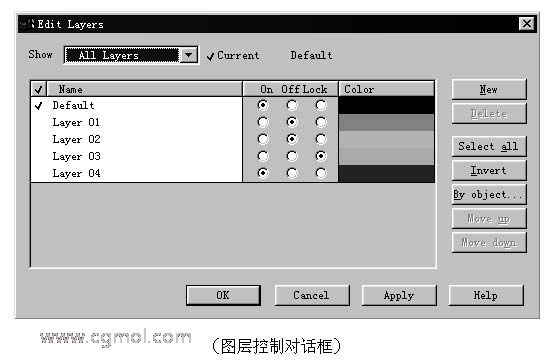
(图层控制对话框)
——创建一个新的图层
在图层对话框中,点取新建(New)按钮,快捷键是。
在图层名列表中就会显示这个图层的名称,默认为“Layerxx”
——删除一个图层
在列表中选定需要删除的图层,点取删除(Delete)按钮。
或者按快捷键。
——当前图层
绝大部分的物体都是在当前层中创建的,除了一些使用复制、阵列等命令创建的物体,这些物体的图层和原有物体的图层是一样的。当前层在图层名列表的最上面,当前层是不可以关掉或锁定。
带符号“√”的层就是当前图层。
——图层名
每一个图层都有一个名称,用户是可以更改图层的名称。
——更改图层名
在对话框中选定一个图层。
键入要更改的名称。
——显示图层
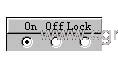
图层能够打开(On)、关闭(Off)和锁定(Lock)。每个图层的控制属性在图层选项中说明。
图层打开:这个层里的所有物体就会显示出来,您可以选择这些物体。
图层关闭:这个层里的所有物体就会被隐含,您不可以选择这些物体。
图层锁定:这个层里的所有物体就会显示出来,但您不可以选择这些物体。
您可以一次选中几个图层,并修改它们的属性。
——图层的选择
在对话框中您可以单选一个图层,也可以一次多选若干个图层(就象WINDOWS的多选物体)。
——图层的排列顺序
您可以按照名字、颜色、属性来排列图层名列表。
——图层的过滤
有时,图层名列表中列出了一大堆图层的名称,您也许会觉得较难处理,那么,您可以按照某些标准显示出图层,
在对话框中左上角的下拉列表框,您可以从中选取一些图层显示的条件:
所有的图层(All layers)(默认)
打开的图层(On layers)
关闭的图层(Off layers)
锁定的图层(Locked layers)
有物体的图层(Layers with objects)
空的图层(Empty layers)
自定义条件的图层(Filtered layers)
——设定自定义条件
从下拉列表框中选择自定义条件的图层(Filtered layers)。
弹出自定义条件对话框,您可以从中设定条件。
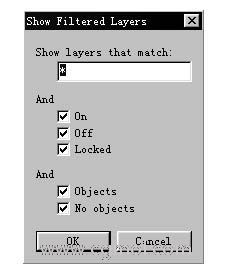
上一篇: Rhino犀牛坐标和极坐标的操作方法 下一篇: RHINO3D的数据类型常识问题