摩尔网 > CG教程 > Rhinoceros教程
在产品建模或者建筑建模中,有不少曲面是带有纹理的,很多产品设计新人不懂得怎么处理这种纹理效果,而且是带有曲面的纹理,其实知道犀牛软件的一个命令工具后完全可以搞定它。下面为大家分享一篇犀牛基础建模实例教程,教你如何Rhino建立曲面纹理效果,这里就是教大家Rhino的“沿着曲面流动”命令使用技巧,大家可以好好看看,尽量熟练和掌握这一命令工具。
建立曲面纹理效果是很多小伙伴都会遇到的问题,由于表皮本身的曲面,再加上不同的纹理效果,会让很多小伙伴感到束手无策。曲面纹理效果虽然表面上看起来复杂,其实只要掌握了Rhino的“沿着曲面流动”这一命令,就能高效的解决此类问题。
我们以一个带凹凸纹理的花瓶为例,教大家如何利用Rhino软件更加快速的建立曲面纹理效果。
第一部分:曲线成面
第一步:导入视图
用“帧平面”将参考图导入相应视图,将材质中透明度降低一些。
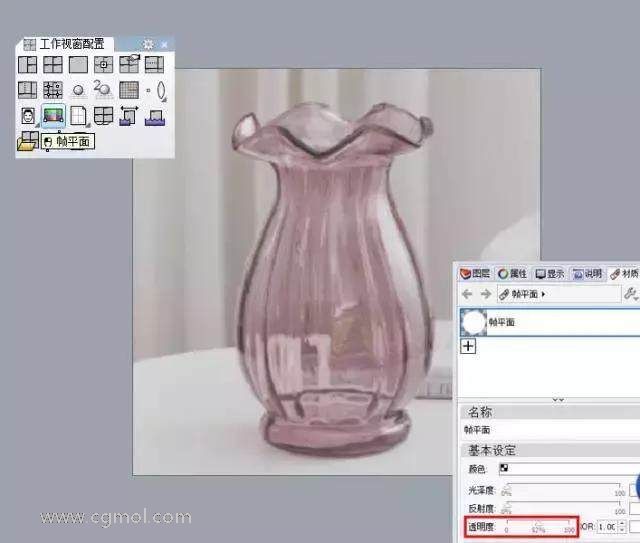
第二步:确定轮廓线
用“控制点曲线”将瓶身的轮廓画出来,确定轮廓线。

第三步:曲线成面
用“旋转成形”将画好的曲线成面。

第四步:建立纹理基础曲线
“建立UV曲线”将旋转成形出来的曲面抽离出来UV曲线,作为建立纹理的基础曲线。

第五步:UV曲线成面
“以平面曲线建立曲面”将抽离出来的UV曲线成面。

第二部分:建立曲面纹理(关键部分,注意看)
第一步:曲线分段
炸开抽离的UV曲线,删掉两侧的曲线,“依线段数目分段曲线”把线段分成42部分(具体数目根据想要的效果自行调整)。
点数以能够让面均匀合适分配为前提。

第二步:修剪曲面
捕捉点,连接形成1/2/3三条曲线,并用三条曲线将4(2)中的曲面分割修剪成两个小的曲面,以做后面效果。

第三步:调整曲面控制点
打开曲面控制点,“缩回已修剪曲面”将控制点范围调整到小曲面本身范围。

第四步:调整控制线数量
“重建曲面”把两个曲面的UV方向控制线数量调整为8(可根据具体情况更改数目)。

第五步:调整控制点
调整控制点,选择曲面中部控制点,调成控制点的位置以达到曲面凹凸的效果。

第六步:补齐面
“直线阵列”补齐所有面。

第七步:沿着曲面流动命令操作
用“沿着曲面流动”把阵列的曲面流动到旋转成形的曲面上。

第八步:删除原有表皮
删掉原有曲面剩下纹理表皮。

第三部分:最终组合
第一步:绘制同心圆
接下来建立瓶口,以瓶身中心点为中心绘制出一个同心圆。

第二步:改变控制点
“重建曲线”将圆的控制点点数调为12,阶数为3。

第三步:调整曲线形状
隔点选择控制点,然后移动上下错位效果。

第四步:挤出曲面
“直线挤出”把曲线挤出成曲面。

第五步:混接曲面操作
“混接曲面”连接挤出曲面和瓶身,调整混接的曲面的弧度。

第六步:删除组合
删掉挤出曲面,将剩余部分组合。

第七步:建立底座,画出底座轮廓线,“旋转成形”成面

第八步:“混接曲面”连接瓶身和底座

第九步:全部选中,组合

第十步:曲面加厚
“偏移曲面”把整体曲面向内偏移一个厚度,实体选择“否”。

第十一步:选择内侧曲面,“以平面曲线建立曲面”封底

第十二步:“混接曲面”将底边缘和瓶口用曲面补接上

最后:全部选中,组合成一个整体,至此完成。

“沿着曲面流动”可以快速建立纹理效果,而且不仅是上面所举的案例,在很多带纹理的物体中都可以通用。Rhino的这一命令只是建立表皮纹理的其中一种方法,大家在自己的产品建模中,还可以通过在后期渲染中添加贴图等方法完成类似效果。
上一篇: 犀牛建模常用成面命令及使用方法 下一篇: Rhino鼠标建模图文教程