摩尔网 > CG教程 > CINEMA 4D教程

第一步
打开预设灯光文件(材质灯光已经设置好)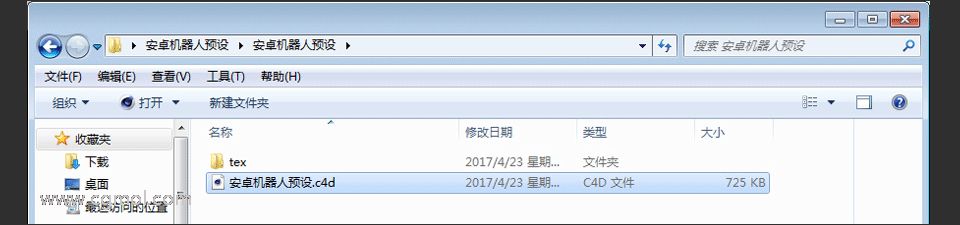
注意:单击鼠标中键,可切换四视图和选择视图
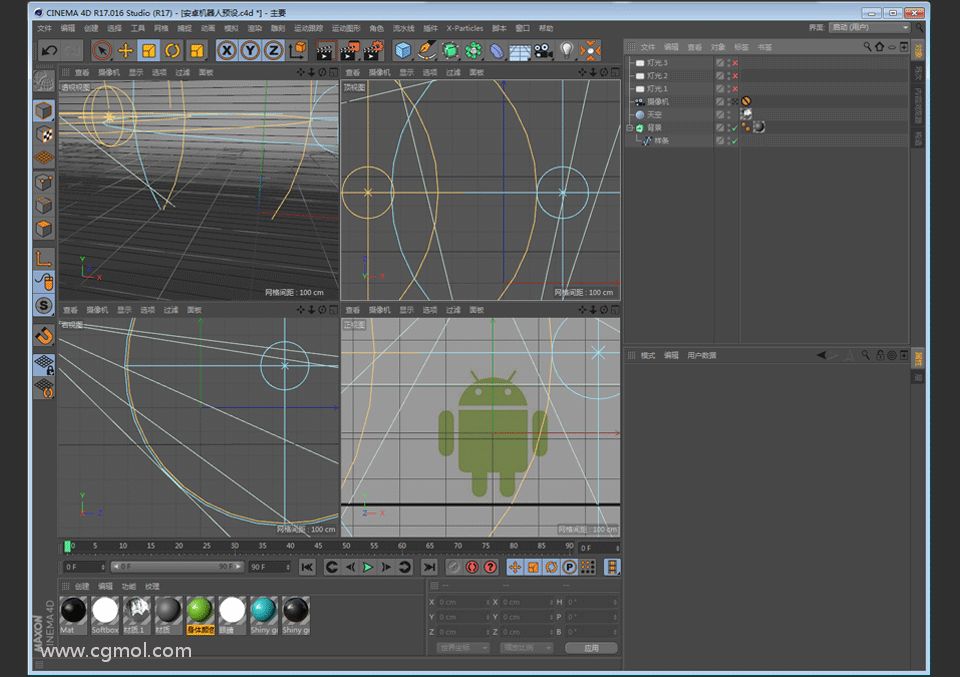
在菜单栏找到对像,按住对象按钮,出现下拉菜单,选择球体,点击。
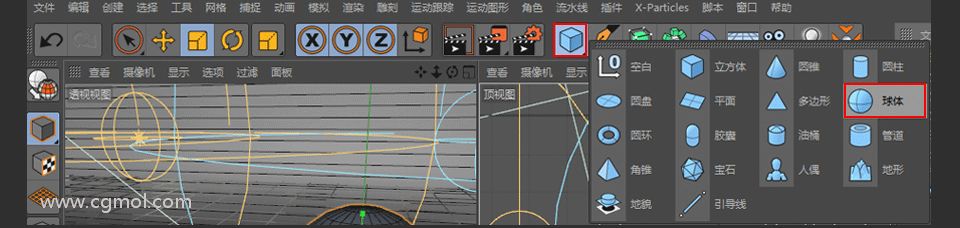
在球体右下角菜单找到分段,修改数值为84,然后点击左边菜单的塌陷按钮。
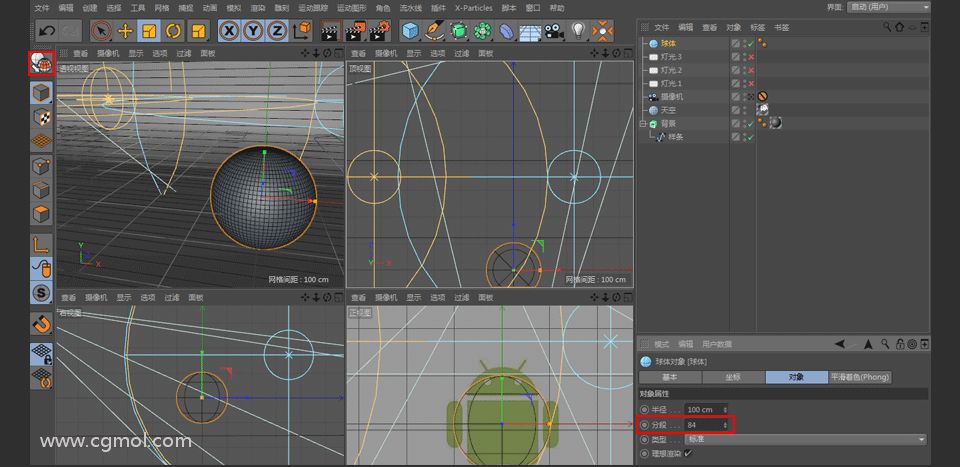
效果如下图所示。
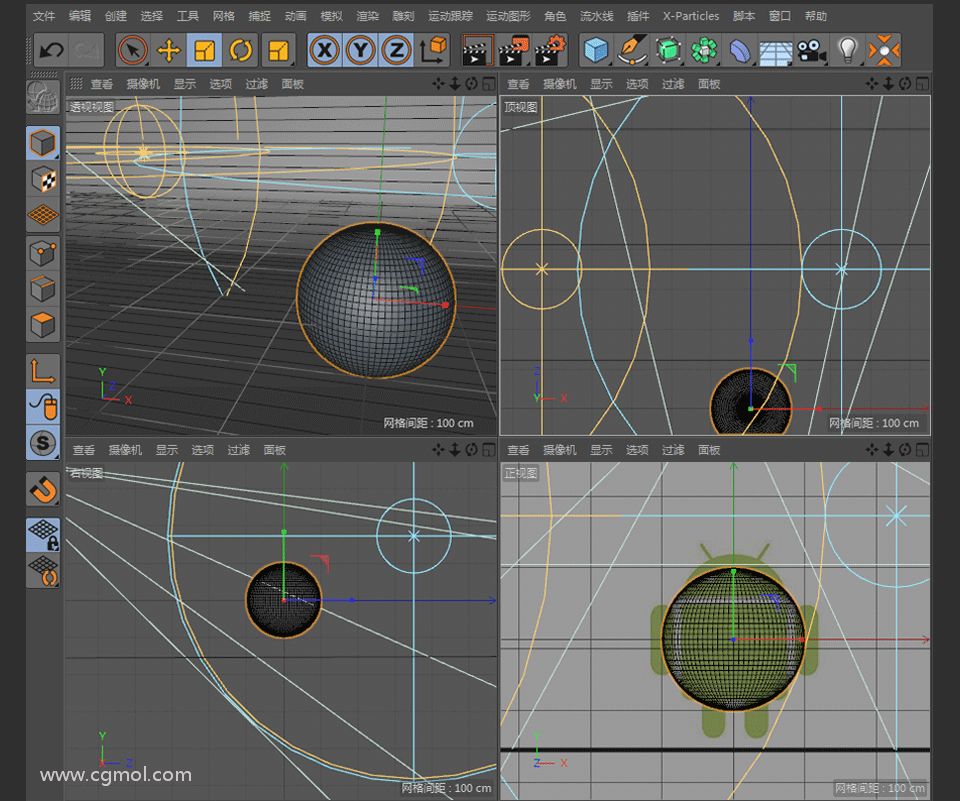
第二步
把鼠标移动到正视图,点击鼠标滑轮放大视图,通过移动工具和缩放工具调整球体位置。(正视图)
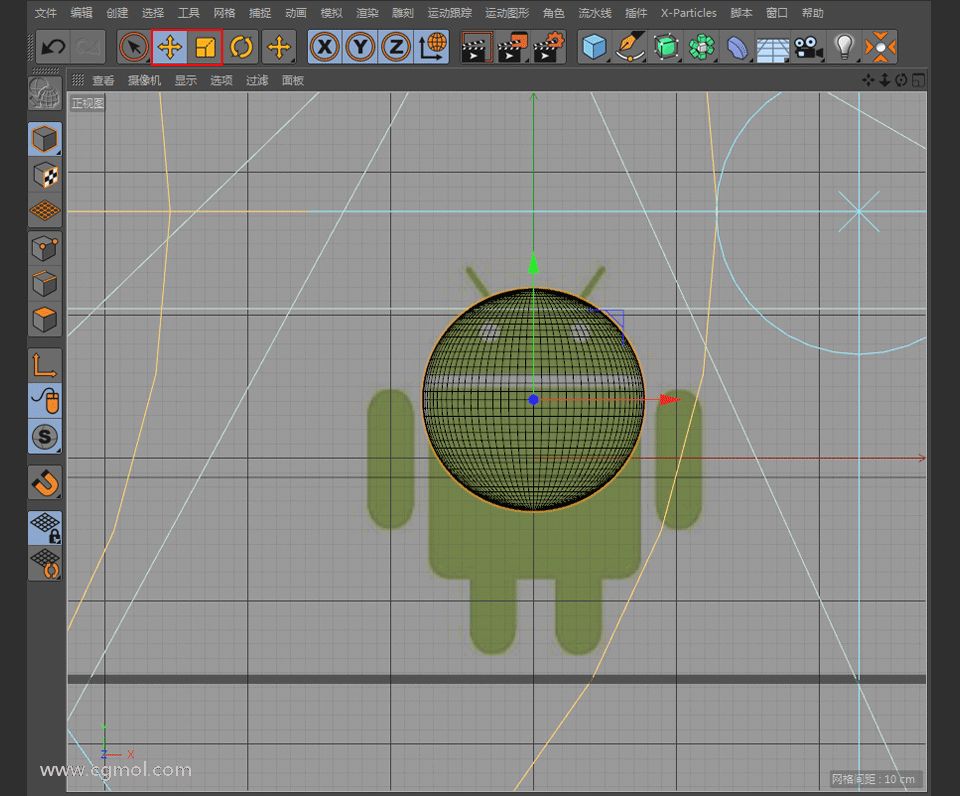
上方菜单栏选择框选工具,再选择左侧菜单的点模式,右侧菜单的选项为不勾选。
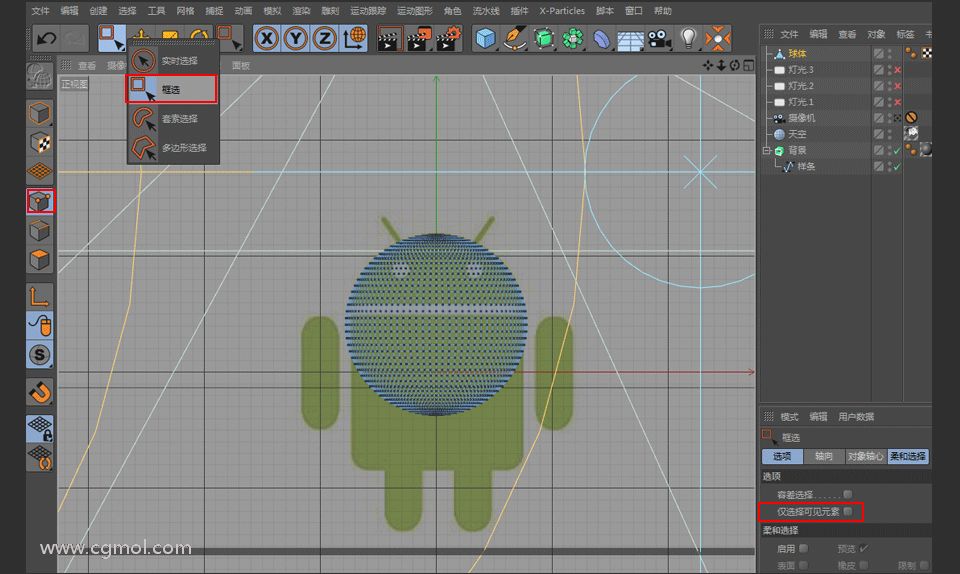
按住鼠标拖拽成框,框选到下面的点,按Delete键删除。
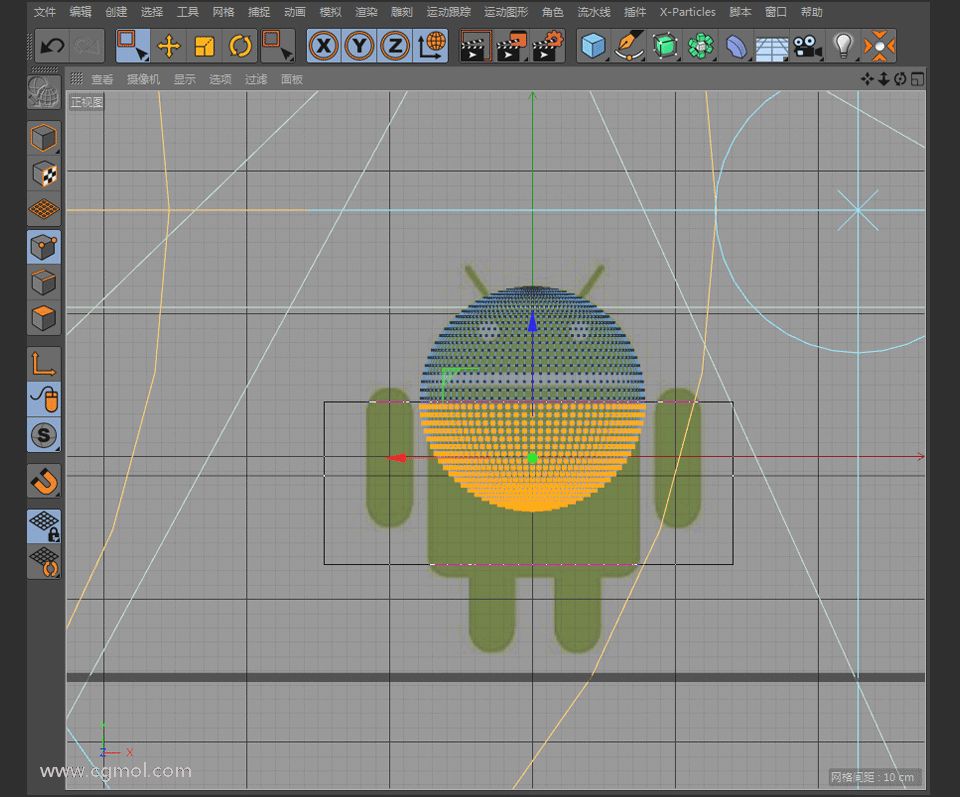
效果如下图所示。
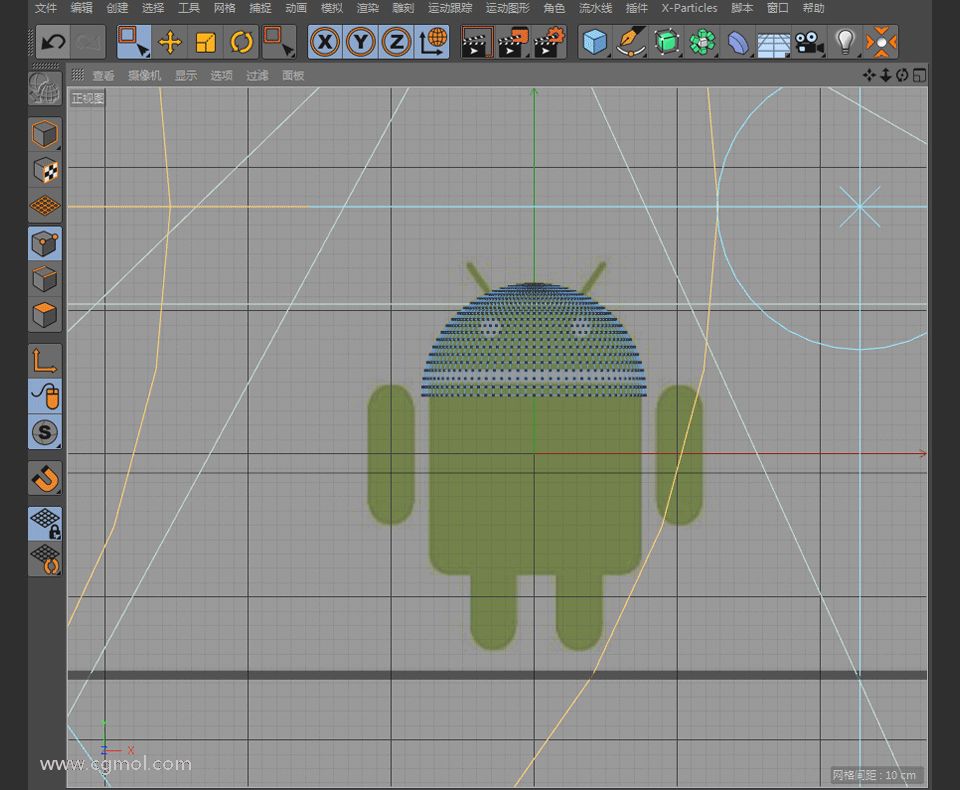
点击鼠标中键切换到透视视图。
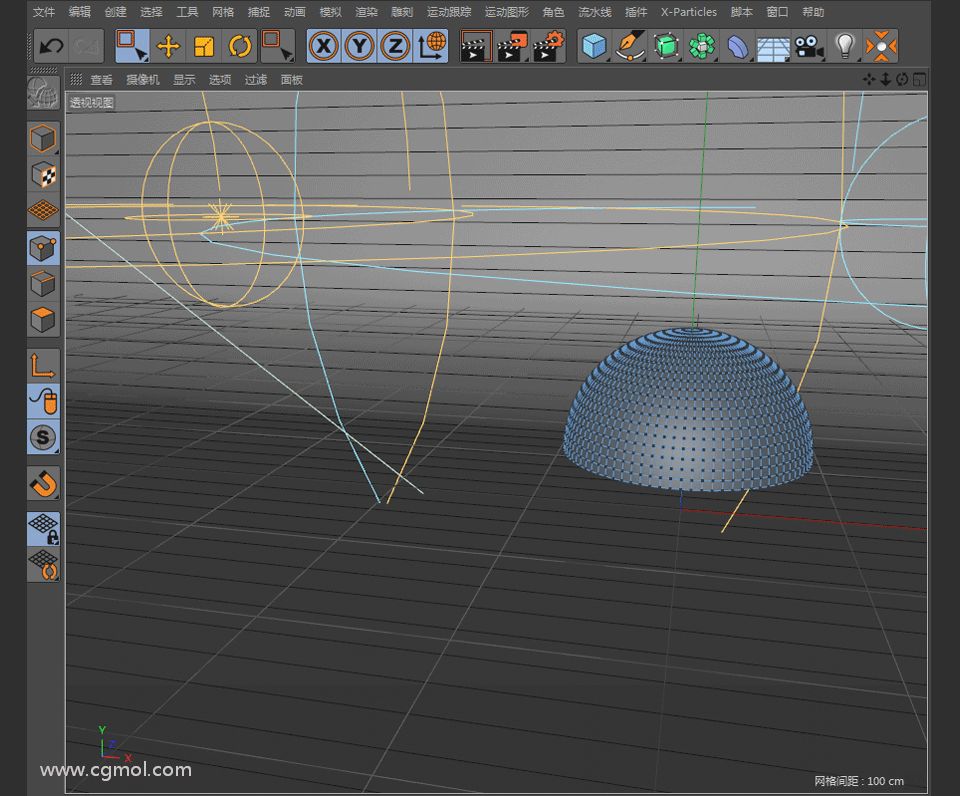
ALT+鼠标左键拖拽把视图调整到球体下方,在空白的地方右键,选择封闭多边形孔洞。
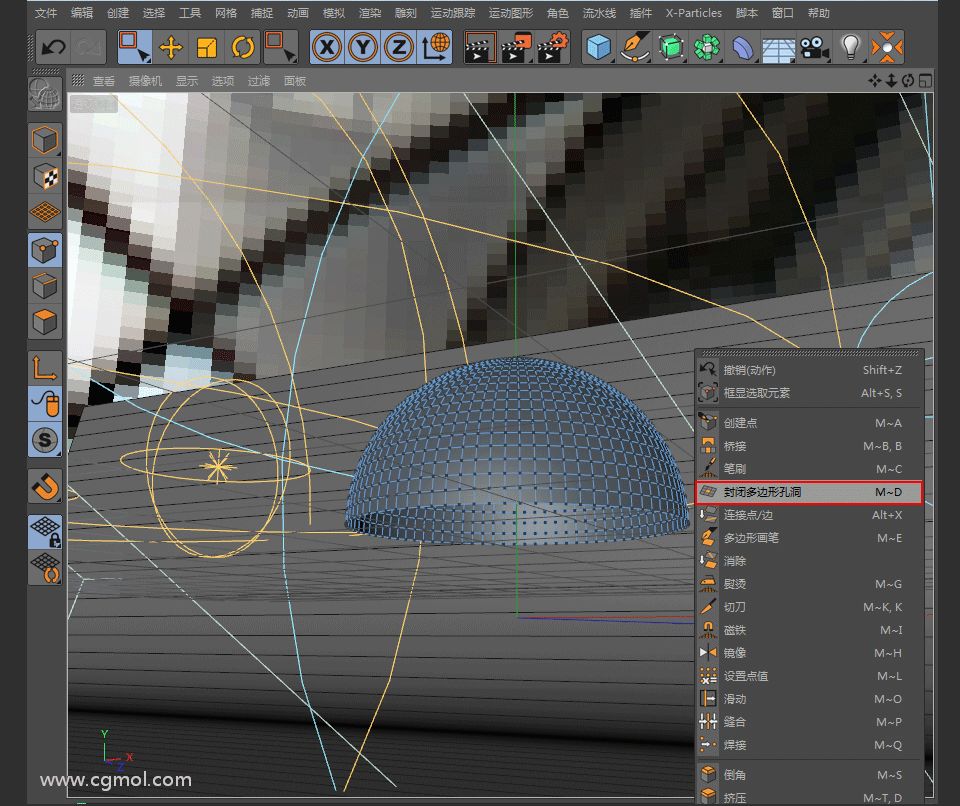
鼠标移动到下方的点,出现白色圆圈即可点击鼠标左键。
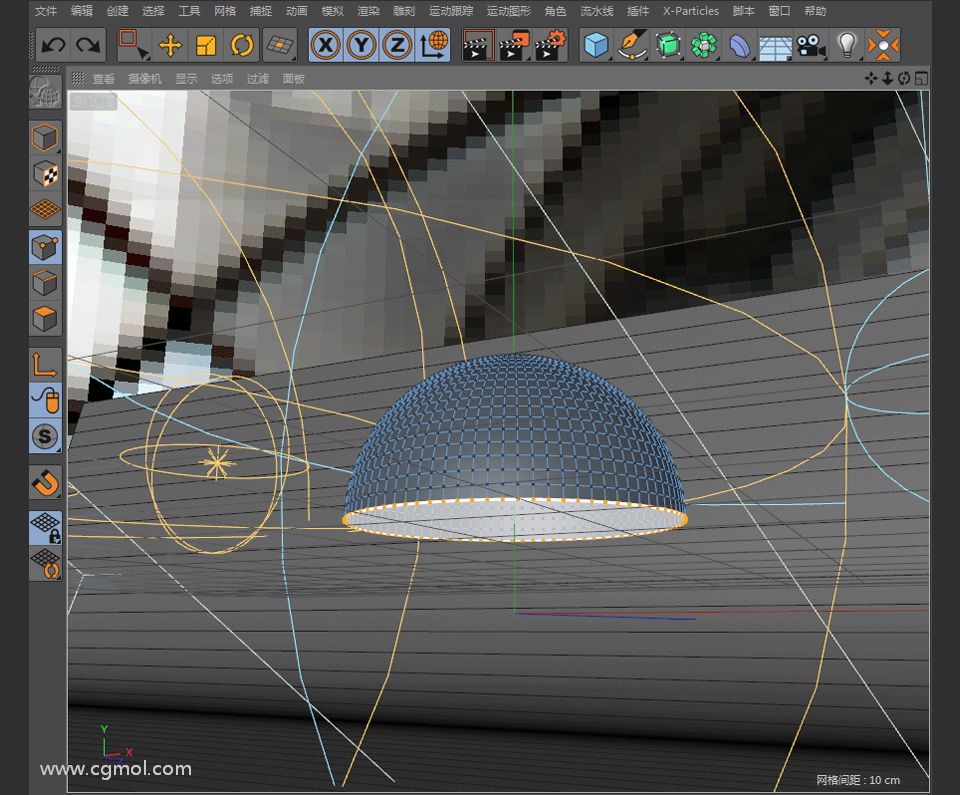
效果如下图所示。

第三步
鼠标中键切换到正视图,选择左侧的边模式,再选择框选工具。
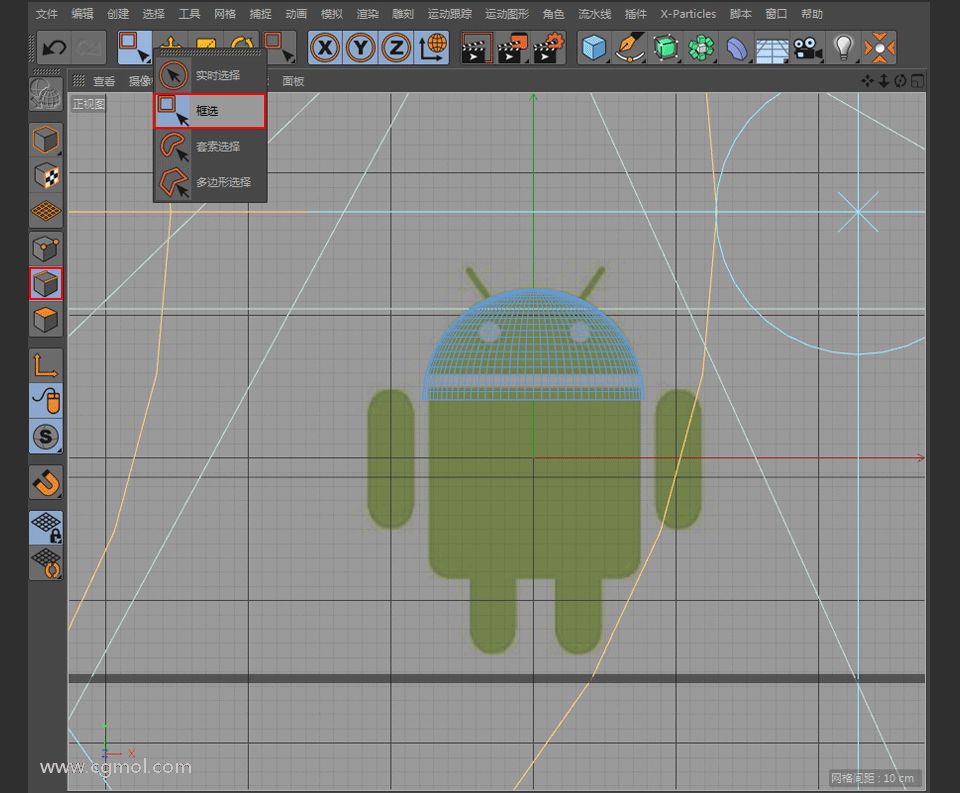
拖拽鼠标成框,选择最下面的一条边,效果如下图所示。
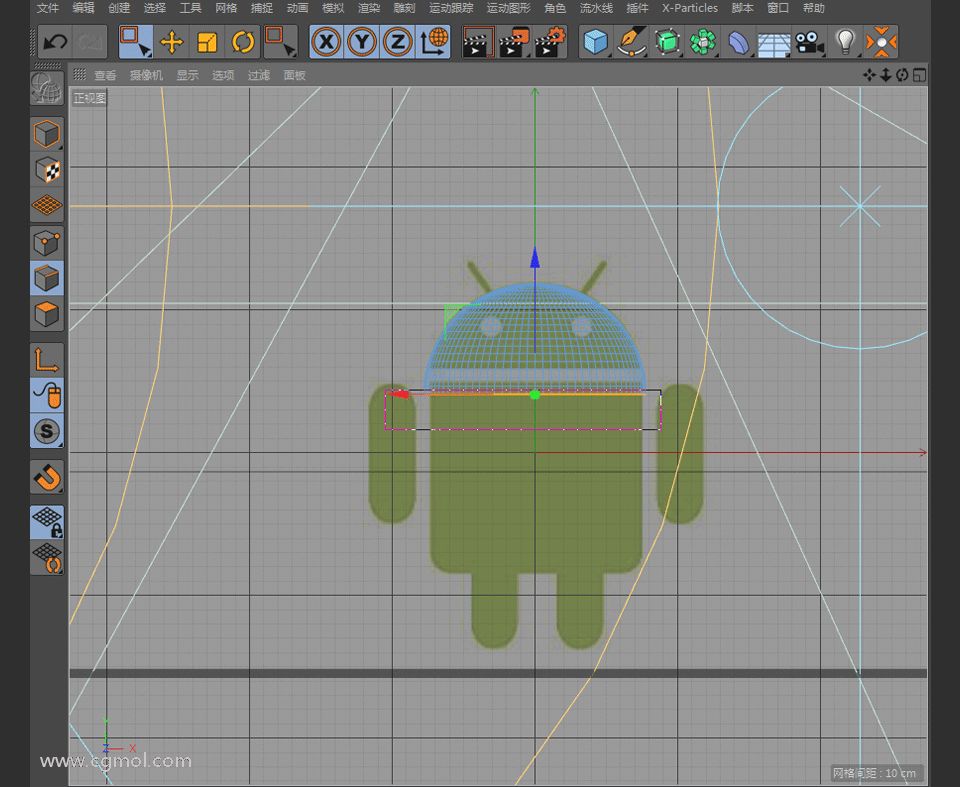
在空白的地方右键,选择倒角。
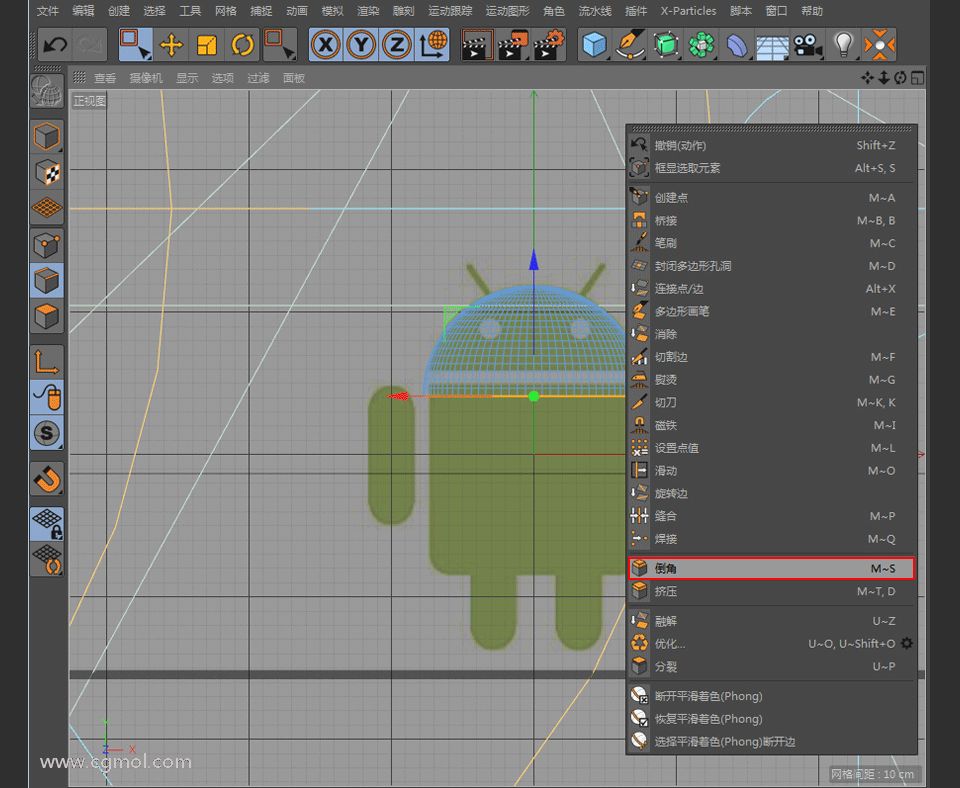
下方偏移值调整为1.2,然后按键盘上的回车键,得到圆角效果。
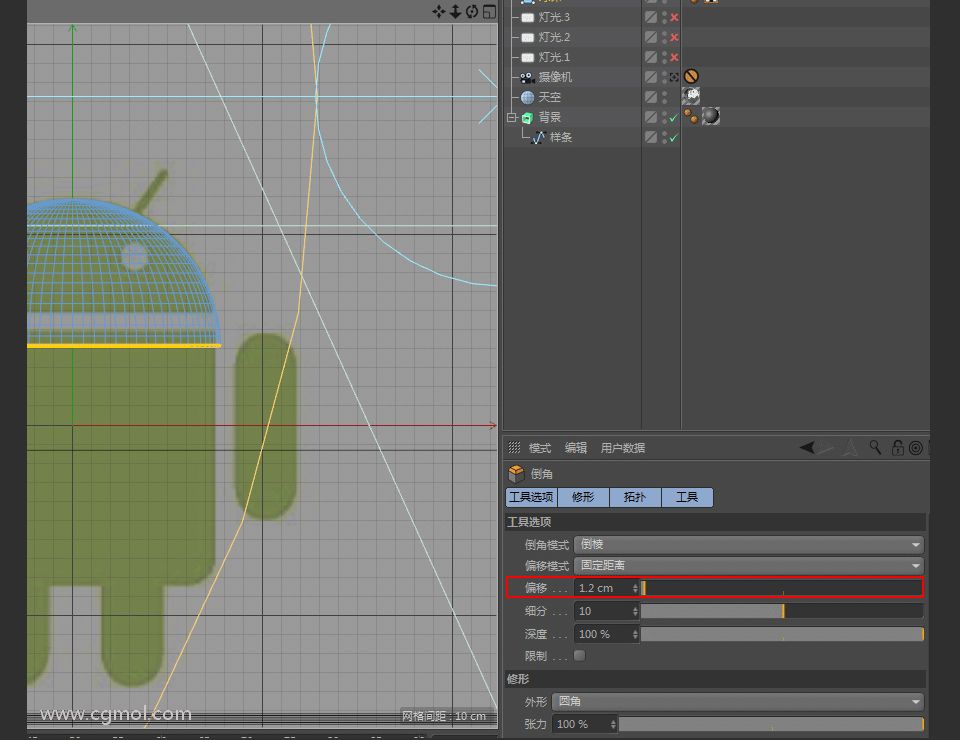
在菜单栏找到样条,按住对象按钮,出现下拉菜单,选择圆环,点击。

鼠标滑轮切换到顶视图,选择缩放工具缩放圆环直到跟球体一样大小。
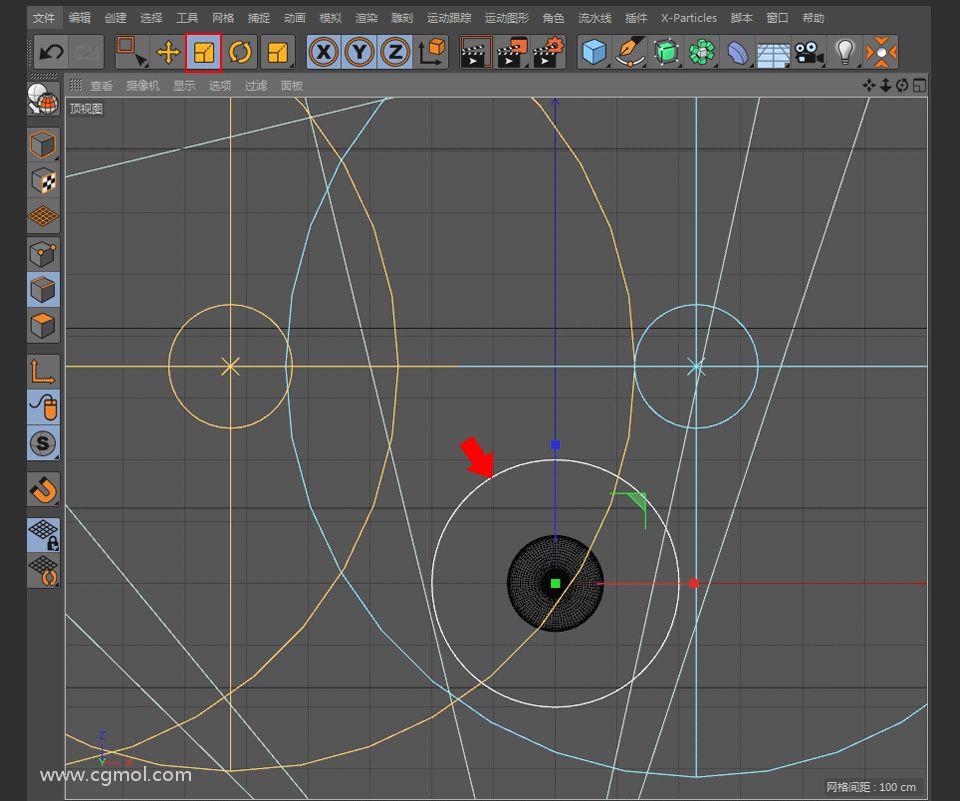
如下图所示。
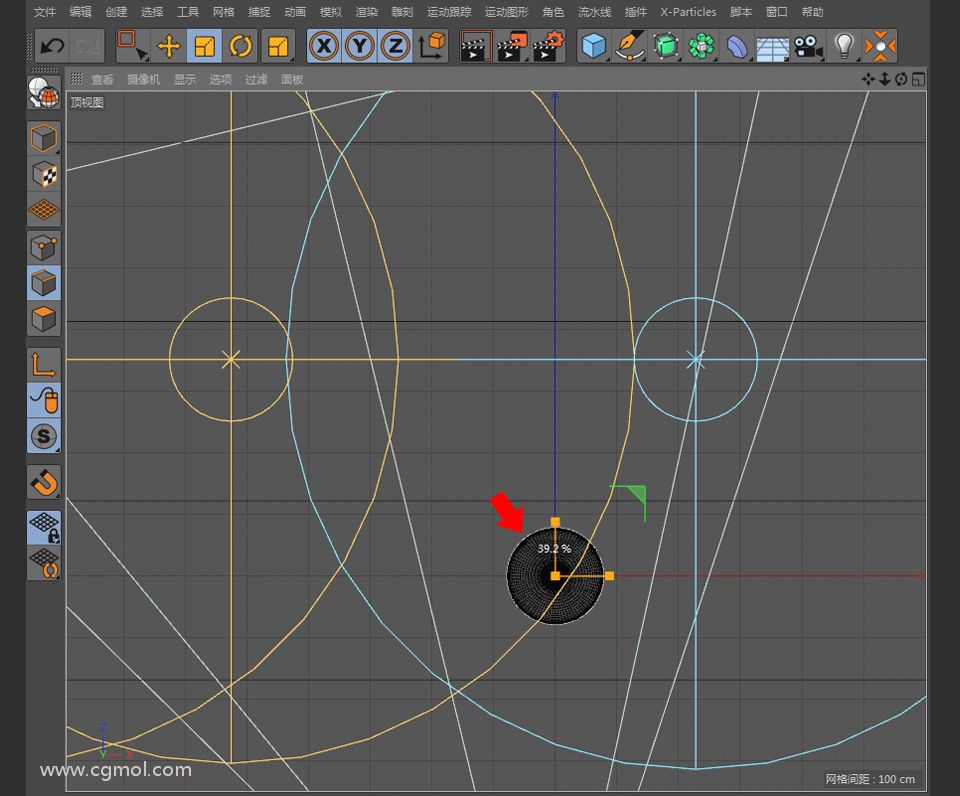
在上方菜单找到生成器按钮点击,出现下拉,按住ALT键点击挤压。
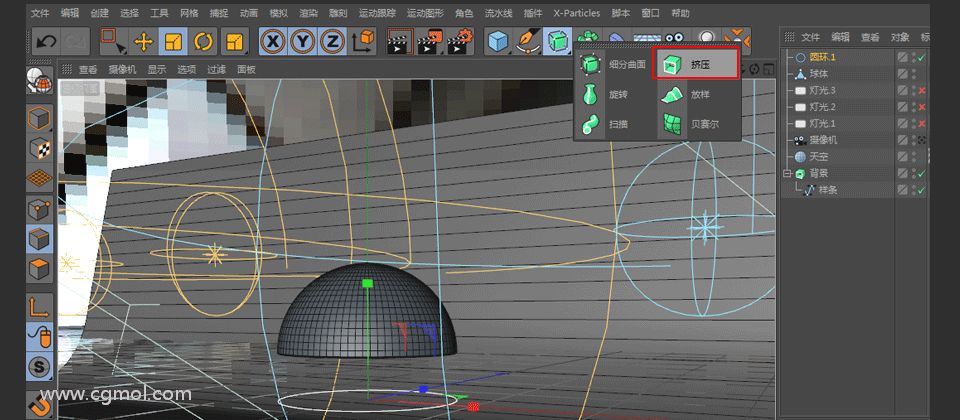
在右下角对象面板中修改移动的对应属性,效果如下图所示。
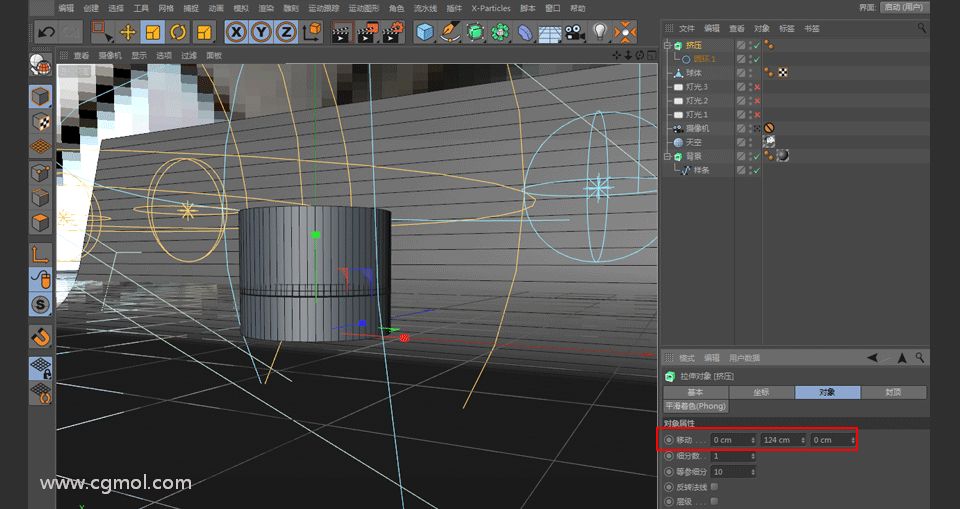
选择封顶面板,修改以下数值并勾选约束,效果如下图所示。

选择左侧的模型模式,再选择移动工具,选中绿色箭头向下拖拽到合适位置。
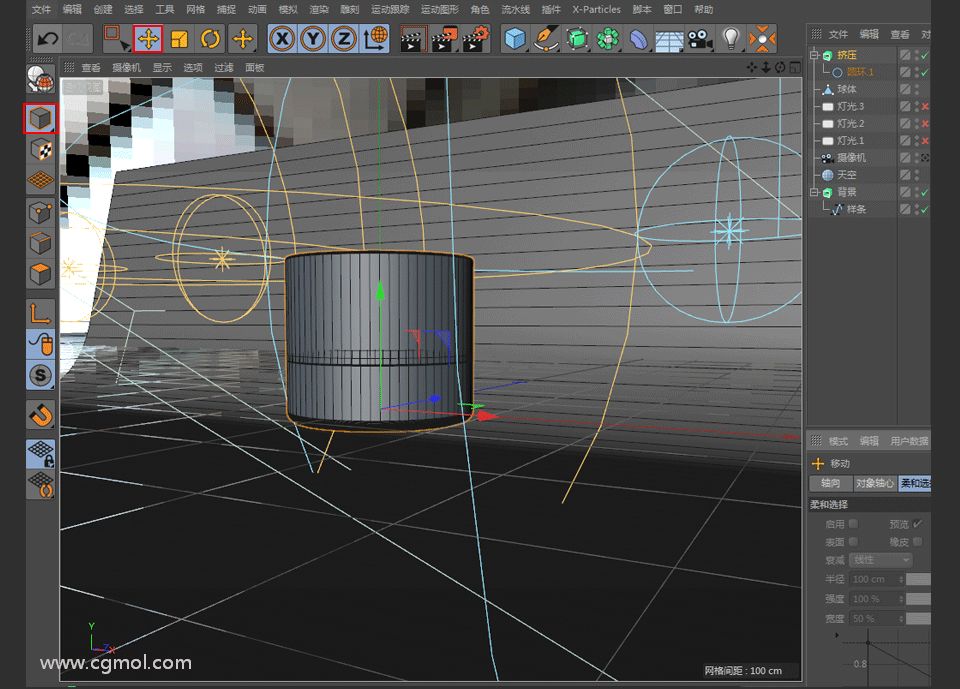
效果如下图所示。

第四步
鼠标中键切换到正视图,点击对象按钮,下拉菜单找到胶囊点击。
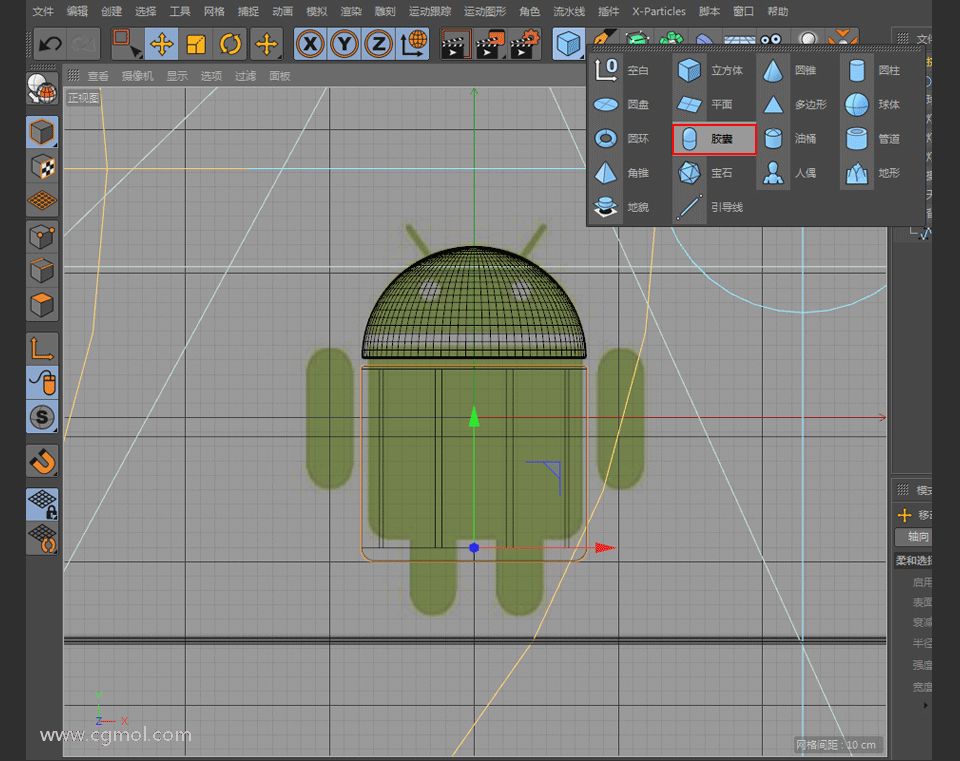
如下图所示得到一个胶囊。
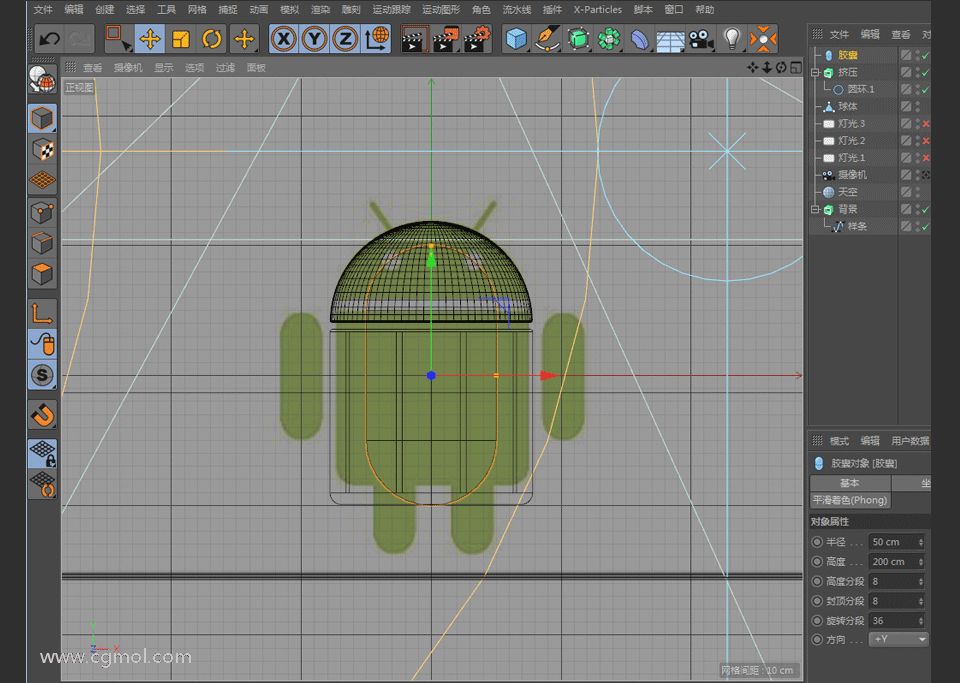
通过移动工具和调节两个小黄点使胶囊贴合参考图,如下图所示。
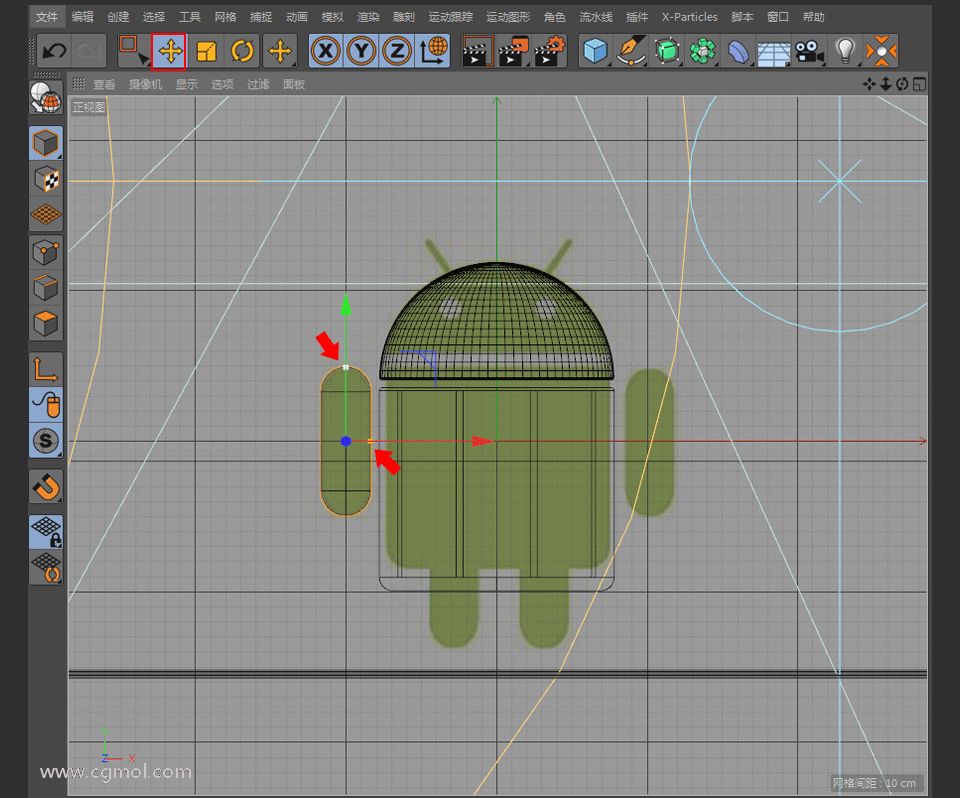
按住ctrl键复制多个胶囊并移动到相应地方。
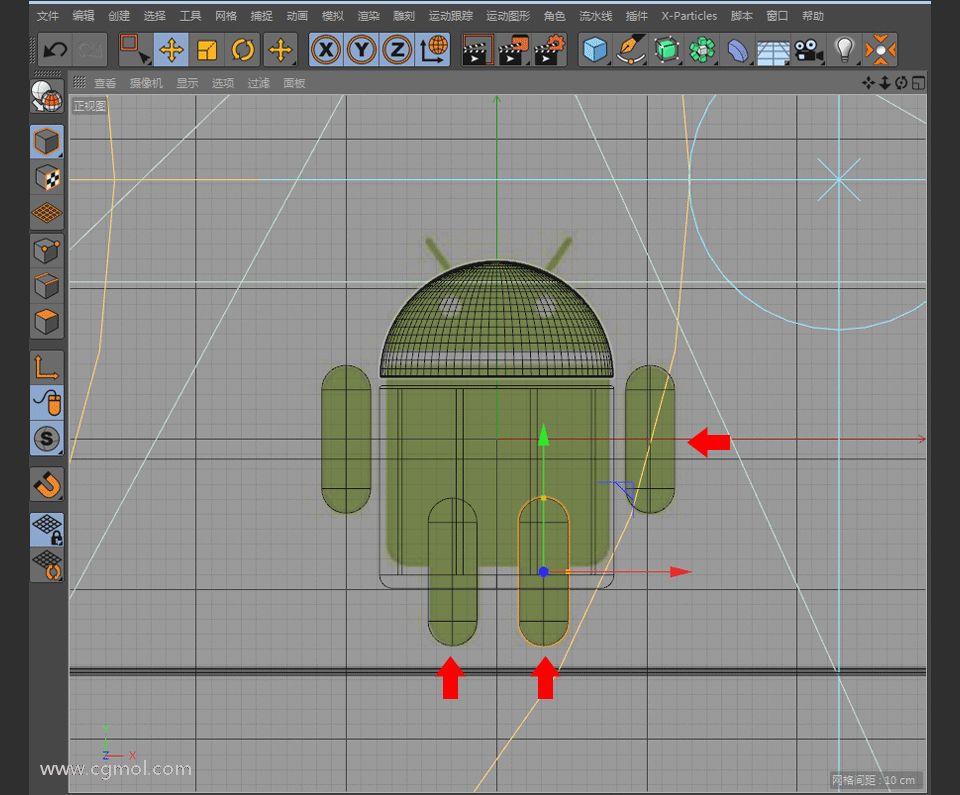
复制两个胶囊,通过移动旋转缩放工具调整机器人的两条天线,如下图所示。
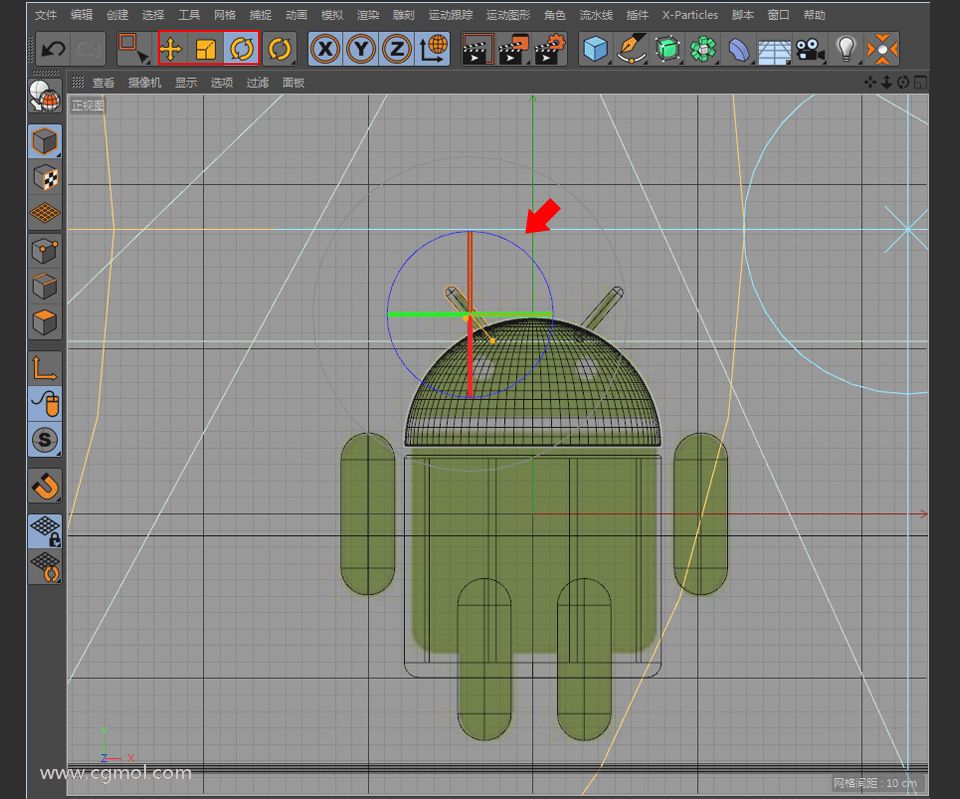
第五步
回到透视图,在菜单栏找到对象,按住对象按钮,出现下拉菜单,点击选择球体。
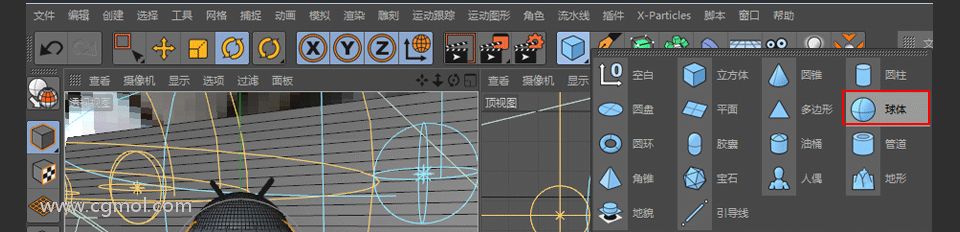
如下图所示。(正视图)
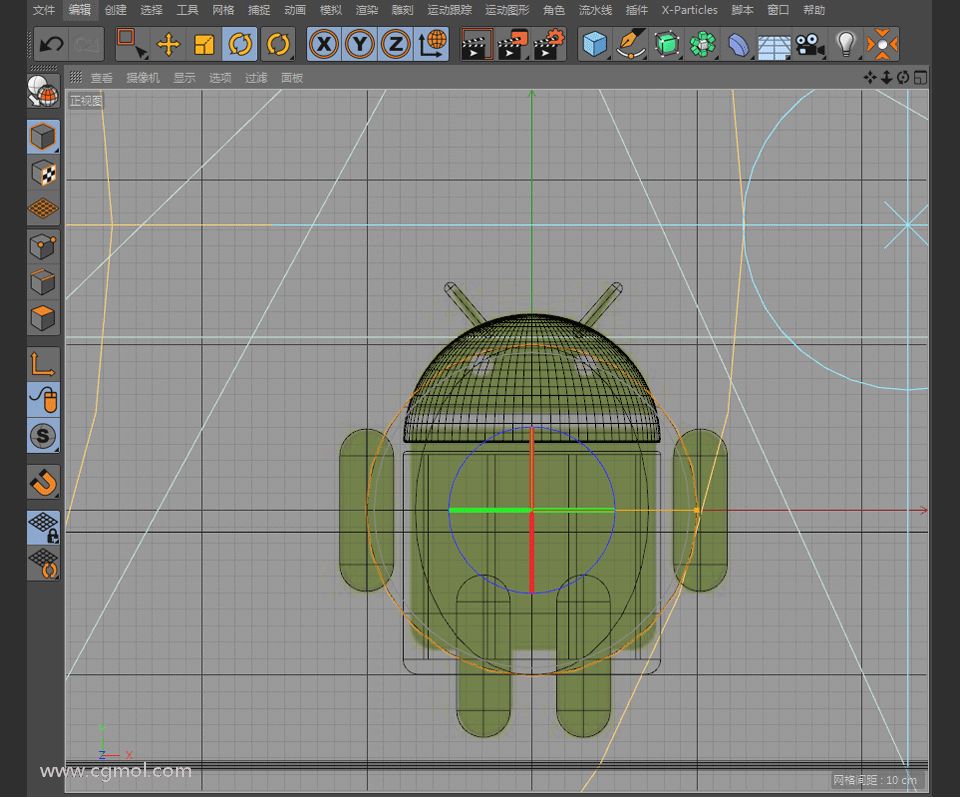
通过移动和缩放工具调整位置、大小,使球体移动到对应位置。
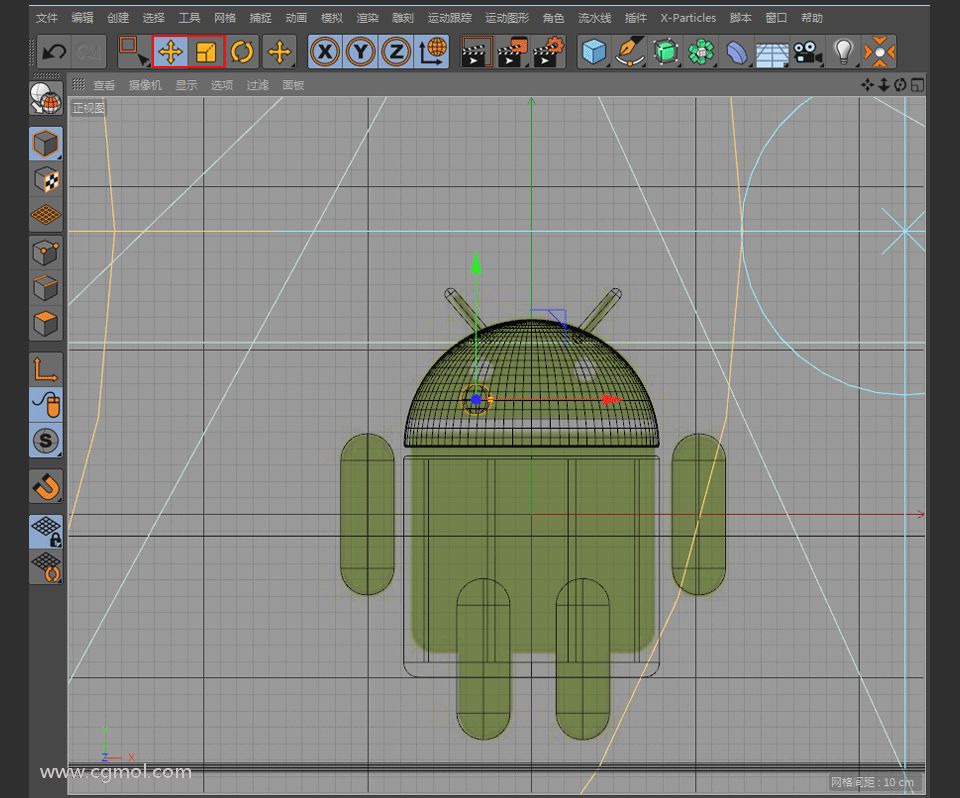
选中球体,修改分段数为100。
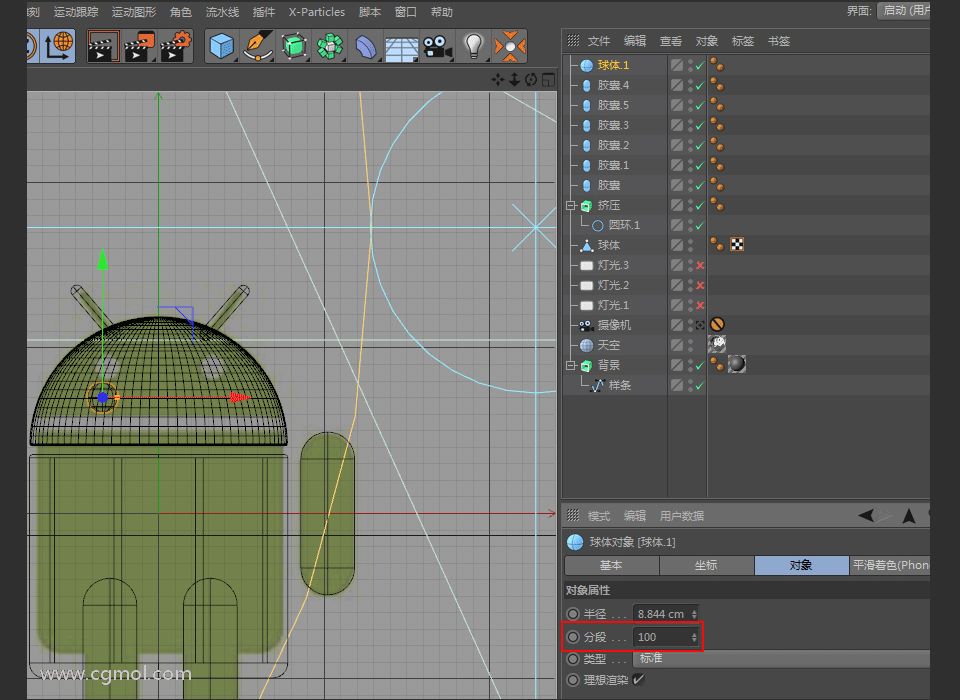
按住CTRL键移动工具拖拽红色箭头复制一个球体到下图所示位置。
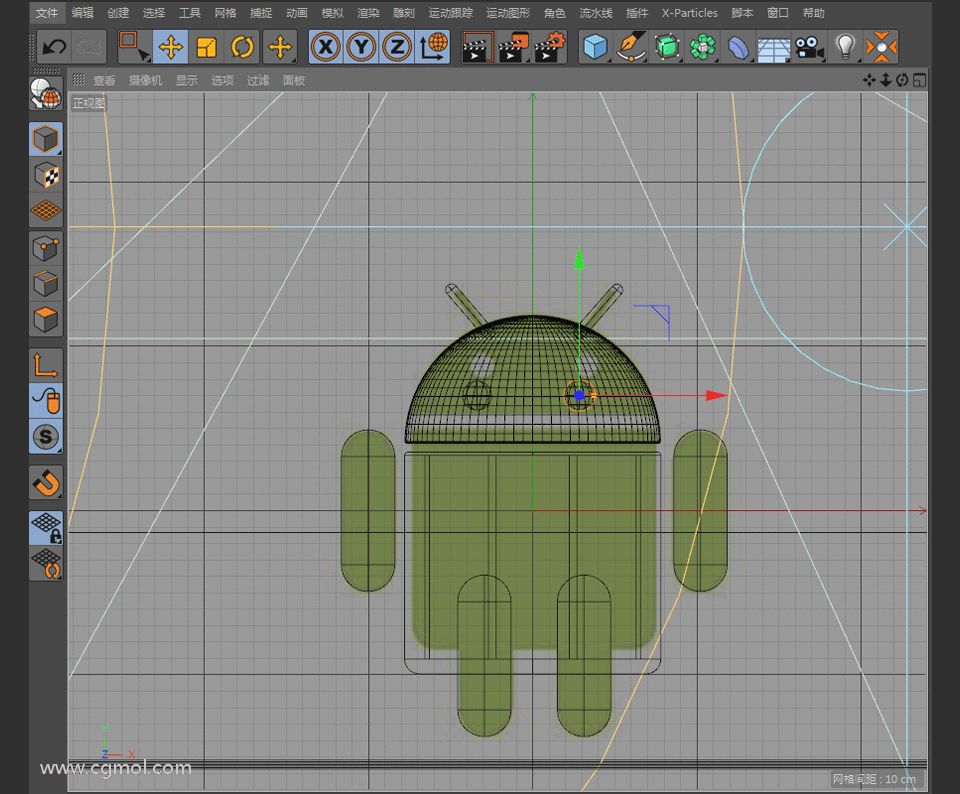
右侧菜单选中两个球体,按ALT+G编组。
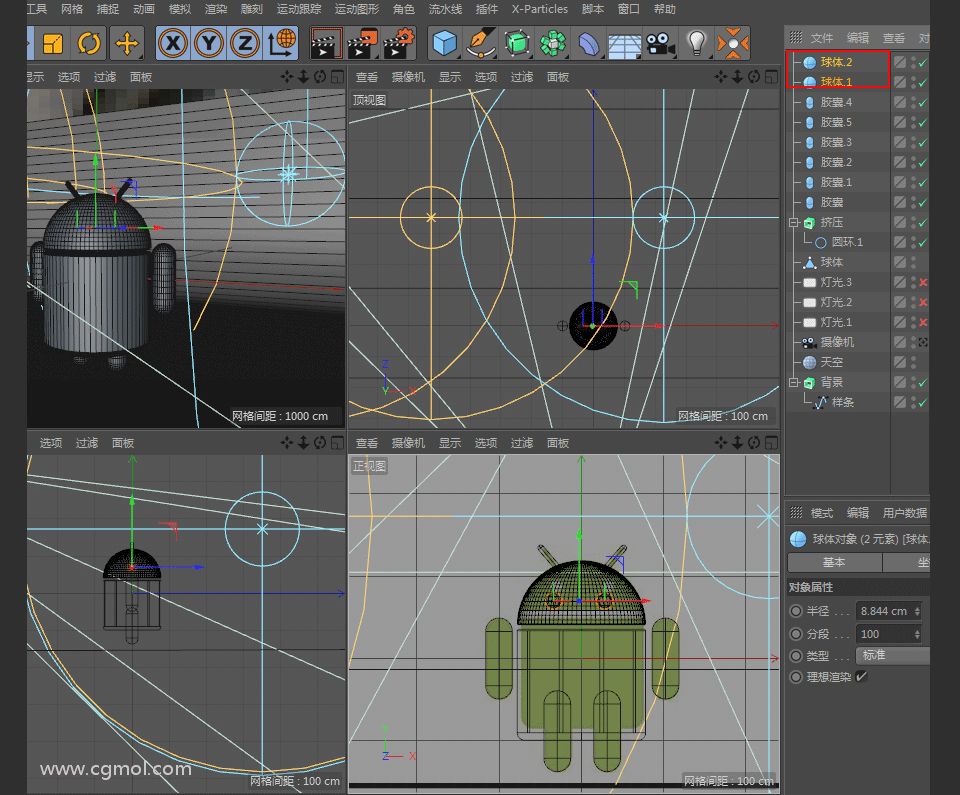
如下图所示。
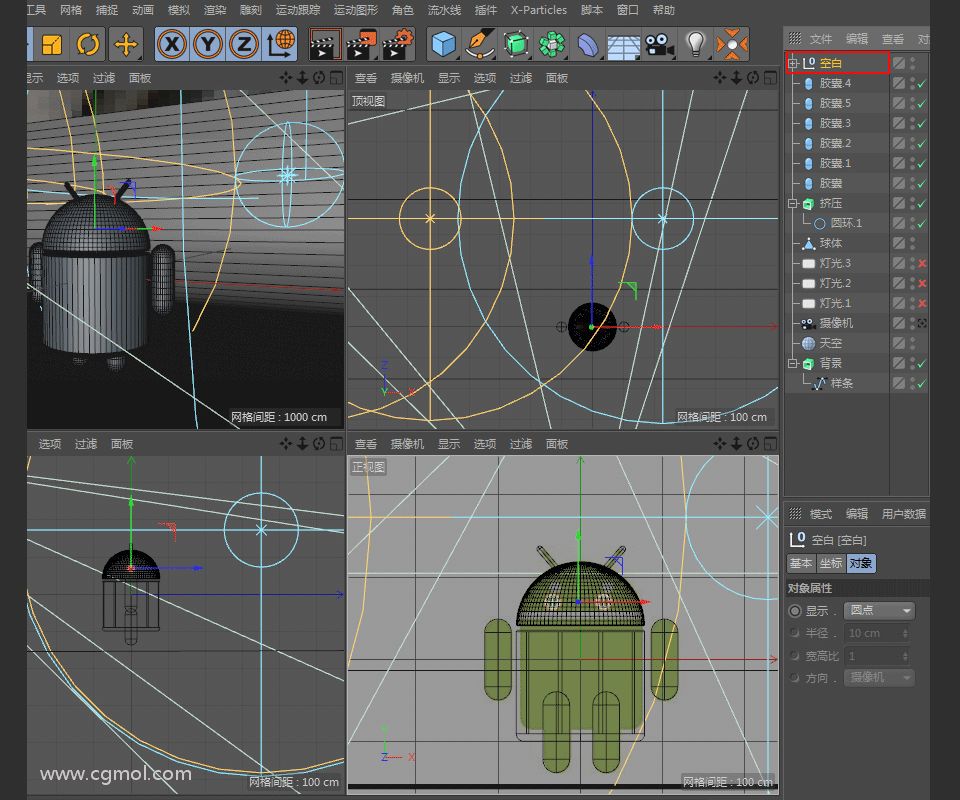
第六步
在菜单栏找到造型,按住造型按钮,出现下拉菜单,选择布尔,点击。

分别选择空白和球体移动到布尔下方。

如下图所示(注意球体在空白的上方)。
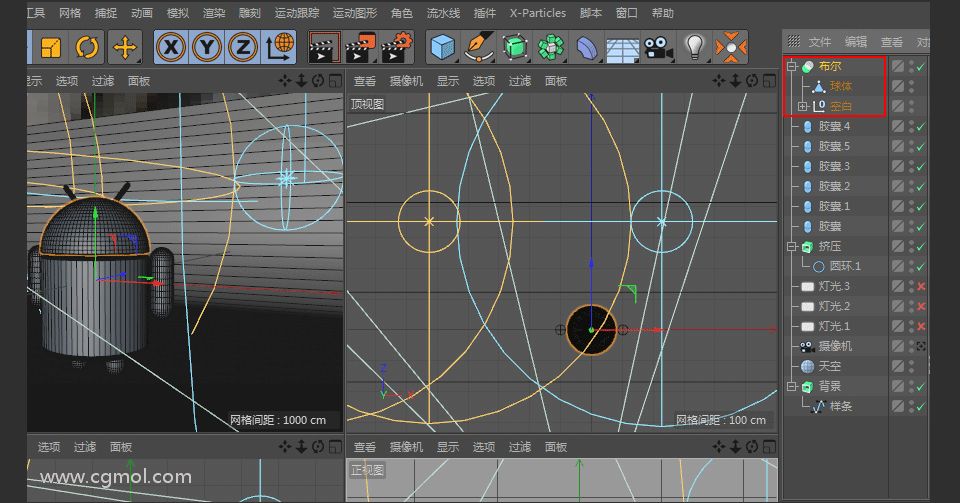
选中空白,使用移动工具在右视图向左拖拽蓝色箭头到合适的位置。
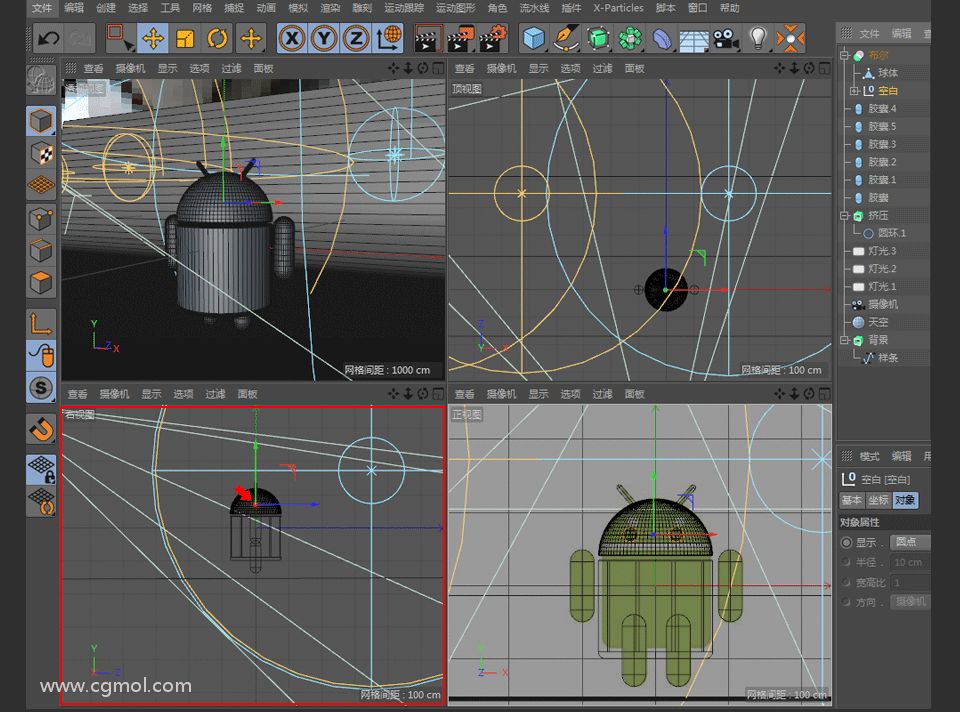
选中布尔下方菜单勾选隐藏新的边。
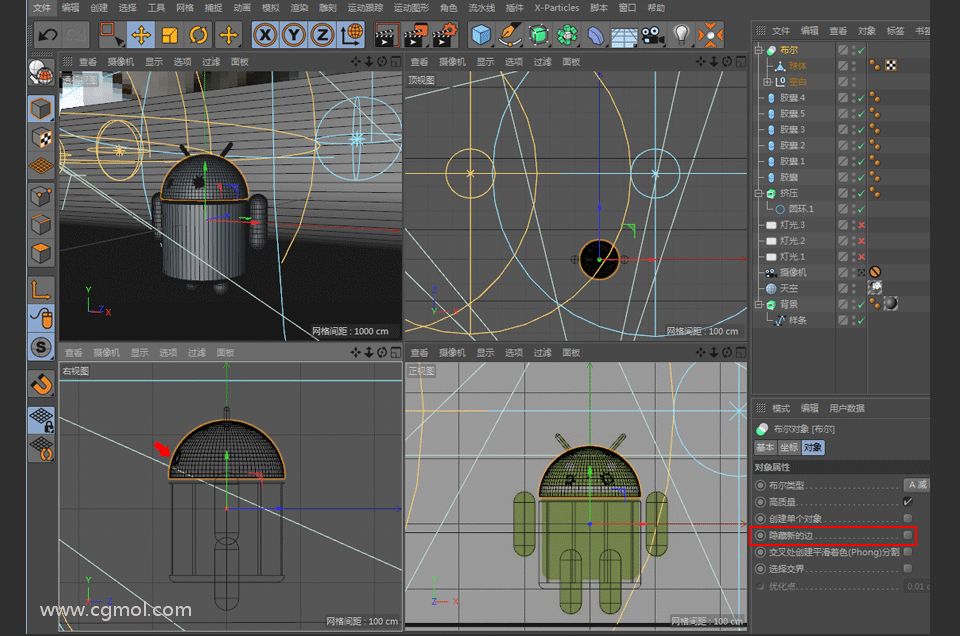
第七步
在右侧菜单栏里面选中按CTRL选中以下模型,然后按CTRL+G群组。
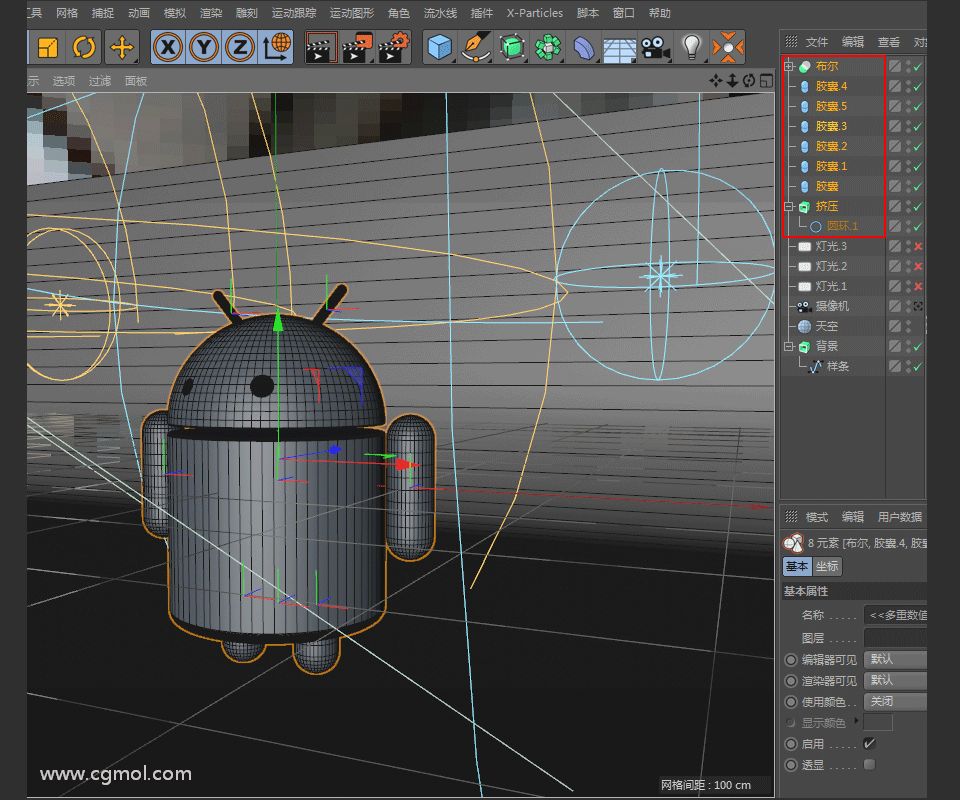
把绿色材质球拖拽到空白,然后松手,得到下图效果。

把群组展开,把发光白色材质球拖拽给到组。

把三个灯光勾选上,点击渲染。
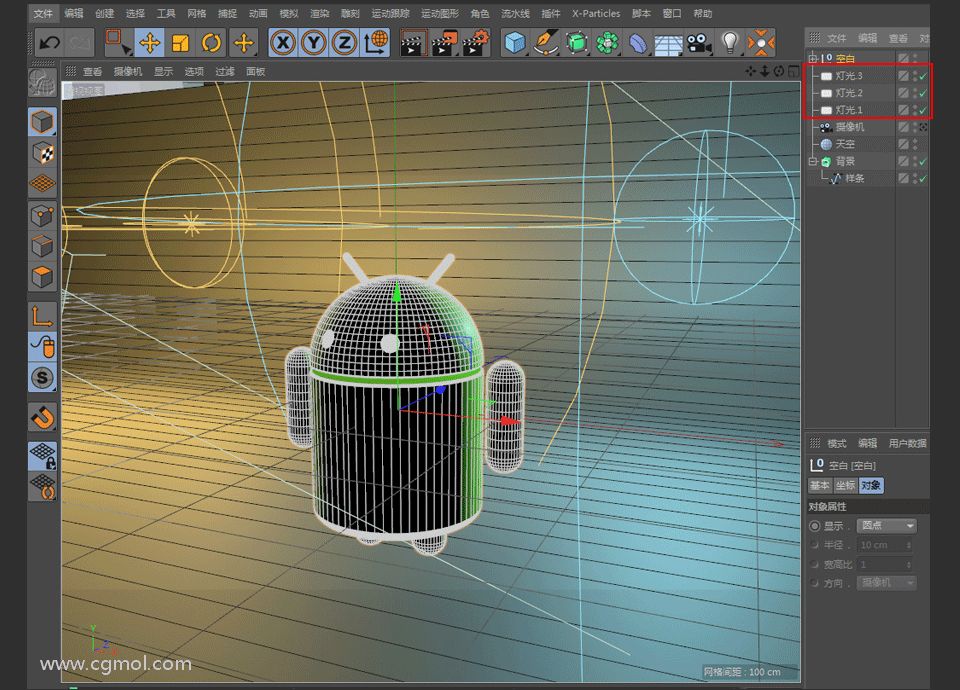
完成
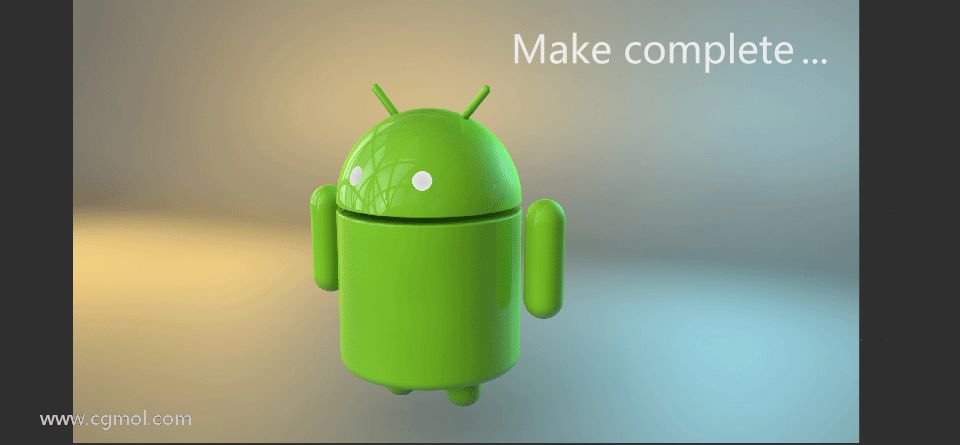
机器人制作完毕
上一篇: 三维动画制作必学的绑定技术介绍 下一篇: 【C4D教程】卡通风格铅笔+日记本文具建模教..
无任何评论...