在 ZBrush 中创建 3D 艺术时,所有艺术家都有自己独特的工作流程。此工作流程可能意味着一系列技术或层次结构,您可以在其中实现某些阶段。您使用 ZBrush 获得的时间和经验越多,您为自己创建的工作流程就越先进。

ZBrush 让您负责、创建自己的菜单并组织界面以最适合您的需求。尝试利用这一点并保存您自己的偏好。如果有您经常使用的画笔或按钮,请找一个地方并将它们放在易于访问的地方,创建一个单独的菜单或为它们分配一个键盘快捷键。自定义用户界面 (UI) 是控制工作流程和维护熟悉、舒适的工作环境的绝佳方式。
有些事情我们会自动做,因为它们已经成为我们的日常工作,但也有一些方法和技巧我们可能会忘记或从未研究过。我收集了一些基本知识并创建了这个简单的 ZBrush 教程来提醒您那些小事情,当它们融入您的工作流程时,可以帮助您更轻松或更快地工作。
使用图像平面

PLines 可以帮助您识别您正在处理的模型/参考图像上的零件
这些对于肖像雕刻非常有用。假设你有一张你想要雕刻的人的正面和侧面照片,或者你需要遵循的蓝图——你能做的最好的事情就是设置图像平面。首先,确保您的参考图像大小相同,最好是正方形。导航到 Texture 文件夹并将它们导入。激活地板网格(shift + P),转到 Draw 菜单,单击 Front-Back 子调色板并选择您的正面和背面图像。相应地重复左右视图。
您可能会注意到一个有趣的功能是从画笔图标指向参考图像的相应区域的蓝色和红色线条。这些被称为 PLine。它们有助于识别您处理的模型/参考图像上的零件。请注意,还有一堆滑块可以控制网格图像和模型的不透明度。
如果您已有想要用作参考的模型,则可以将其转换为网格。在不透明度滑块下方,您会找到一个 Snapshot To Grid 按钮。按下它将把你的模型变成一个参考网格。您可以通过按 Grid Elevation 滑块上方的 Save 按钮来保存新的图像平面文件。
使用 Scale Master
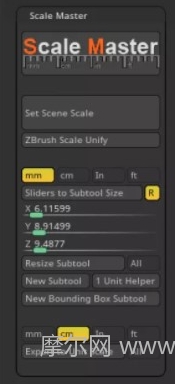
Scale Master 可防止在您导入和导出时出现的比例问题
艺术家经常遇到跨多个软件工作的常见问题 - 规模问题。导入和导出会严重影响模型的比例。在 ZBrush 和其他软件之间不断切换时使用 GoZ 很有用,因为它为平滑的文件过渡架起了桥梁。如果您不使用它但想确保您的比例正确,则必须使用 Scale Master 插件在 ZBrush 中手动更改它。Scale Master 计算模型的大小,让您选择要使用的单位,可以生成一个边界框作为子工具,最后,将所选工具导出为 OBJ 文件,通用单位作为所选单位比例。
使用 Sculptris Pro

使用 Sculptris Pro,您可以继续雕刻您的模型
ZBrush 中最新添加的一项功能使您可以专注于雕刻,而不必一直担心细分级别。Sculptris Pro 可与 Clay 画笔完美搭配。笔刷越小,镶嵌越密集,细节支持越多。平滑模型时不要忘记关闭 Sculptris Pro,因为平滑也适用于此模式。当我尝试平滑网格,增加画笔大小并擦除我的细节,用更大的多边形替换它们时,这个问题经常发生在我身上。
背面遮蔽
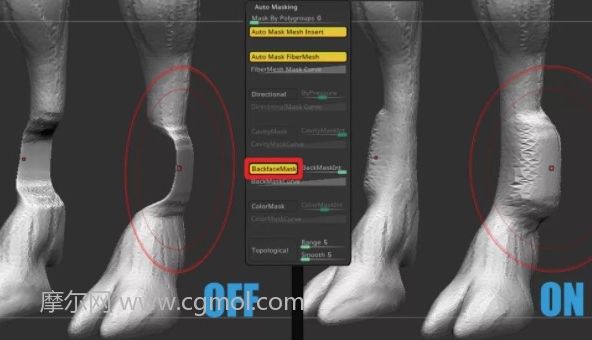
背面面膜可以成为救命稻草
当尝试在一侧移动或雕刻并且背面跟随刷子时,在薄网格上工作可能会引起一些麻烦。ZBrush 中我最喜欢的工具之一是 Backface Mask。隐藏在画笔 > 自动蒙版中,背面蒙版可以成为真正的英雄,拯救您的一天,或者至少减轻一些压力。
硬表面建模
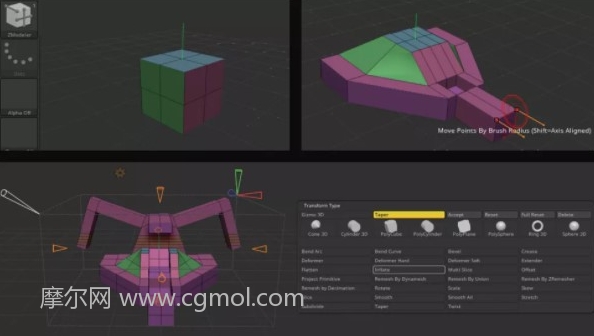
尝试使用 ZModeler 或 Gizmo 3D 进行硬表面建模
ZModeler 是一个很棒的工具,可以让您在 ZBrush 中创建硬表面模型。它是最基本但有用的。将鼠标悬停在多边形或边上以查看您有哪些选项。如需更多选择和更复杂的创作,请尝试 Gizmo 3D。它提供了大量选项,可实现非常精确的工具操作。花一点时间让自己熟悉锥体和相应的颜色,它们就会融合在一起。
动态细分

动态细分可以在不添加额外多边形的情况下平滑您的网格
使用工具 > 几何 > 动态细分中的动态细分来平滑网格,而不向其添加额外的多边形。应用它会生成三个细分级别。在处理低多边形网格或使用 ZModeler 以更高的多边形密度查看模型时,它会很有用,但画笔仍然在较低分辨率的基础网格上运行。
使用颜色选择器

按 C 获取光标所指的颜色
可能会发生在多色绘制过程中的某个时刻,您丢失了颜色坐标的轨迹,或者您需要在不同的工具上匹配准确的色调。您不必写下您的 RGB。只需将鼠标悬停在屏幕上任意位置所需的颜色上,然后按键盘上的 C。它将选取您的光标所指的颜色。
子工具大师
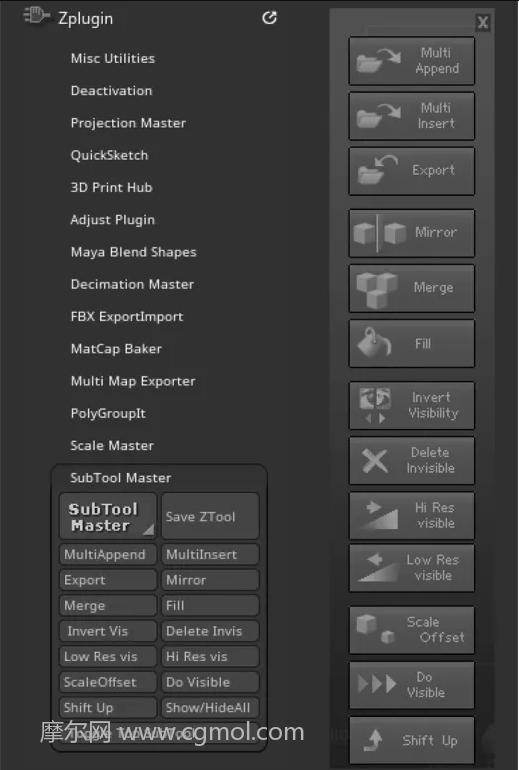
停止挖掘菜单以找到您需要的工具
该插件旨在让您的工作流程变得轻而易举,从而简化您的操作。它是对Low Res Vis等工具的快速访问,它将子工具设置为最低细分级别。无需通过菜单搜索单个按钮或记住所有热键,您只需学习一个热键,然后将其分配给整个调色板。
联合重新网格化
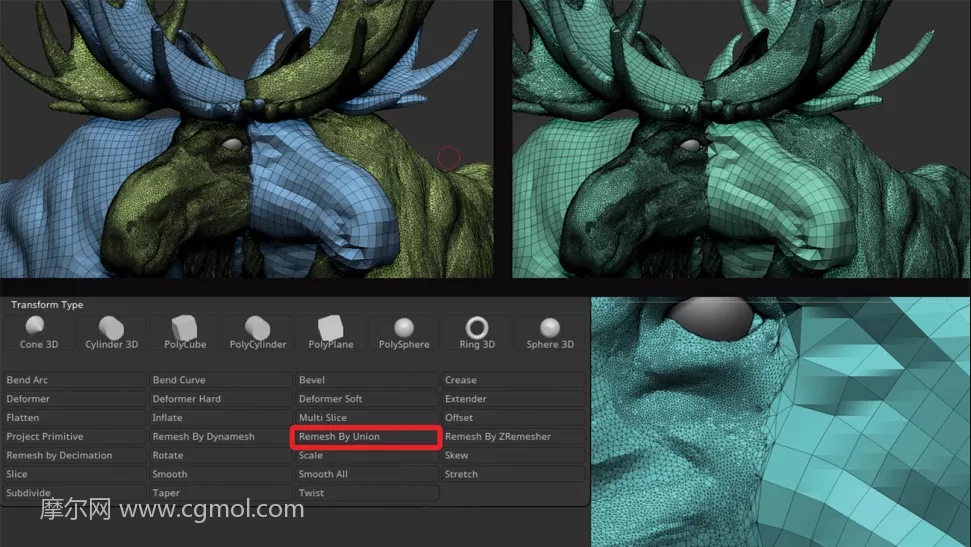
Remesh By Union 是 DynaMesh 的绝佳替代品
当您有子工具时,您需要将其转换为一个实体网格,但无论出于何种原因您不想对它们进行DynaMesh,您都可以使用Remesh By Union。这是Gizmo 3D中可用的选项。您需要做的就是合并工具,激活Gizmo 3D并点击Remesh By Union。ZBrush将尽最大努力以最少的更改将拓扑结合在一起。
激活对称
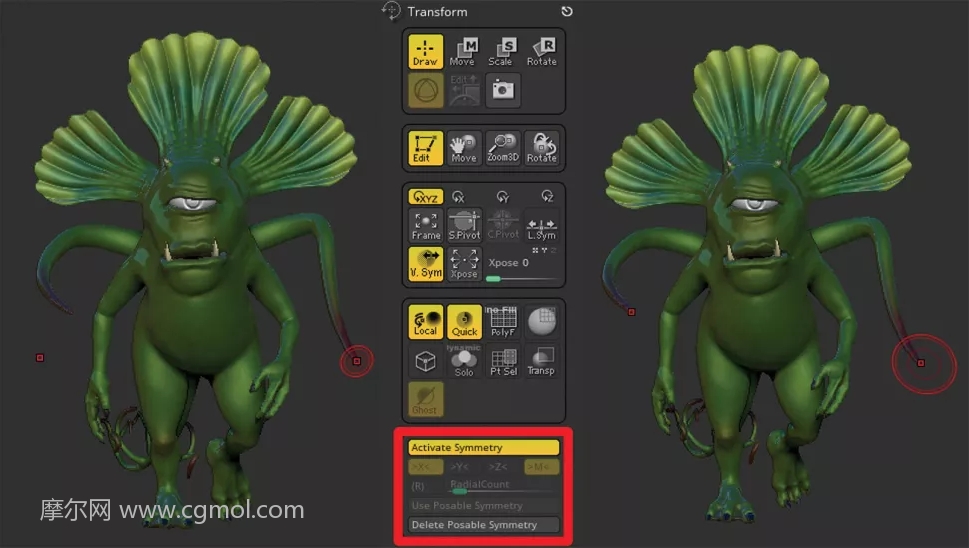
使用可姿势对称,您将不会再次失去对称中心
如果您在某些时候失去了对称中心,或者您需要编辑已转置的模型,请不要绝望,因为您可以轻松地再次找到它。只需转到“变换”菜单,激活“对称”并打开“使用可姿势对称”。这将允许ZBrush定位子工具的对称中心和对应点,您将很快回到正轨。
与快照对比

使用快照轻松比较模型的版本
你有没有想过你的模型在有或没有细节的情况下看起来更好,或者哪种颜色或姿势最适合,并且你想比较它们?与其在模型的历史记录之间不断地来回切换,或者复制子工具来比较模型,不如尝试对其进行快照。按键盘上的Shift+S可对模型进行快照并拖出它旁边的另一个版本。将它们并排放置是比较子工具和细节的更顺畅的方式。
检查轮廓

剪影可以帮助您找到很酷的姿势并发现模型中的错误
处理模型的轮廓并不时检查它的外观是一个好习惯。它有助于获得有趣的姿势并快速找到模型中的任何错误。只需切换到平面颜色并从不同角度查看它。
灯光和背景
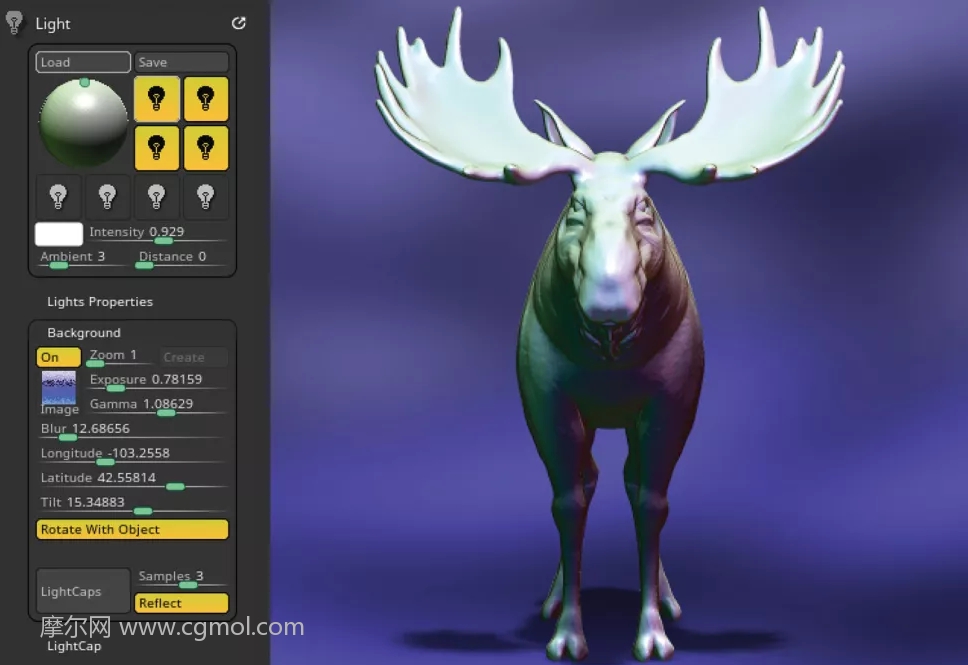
在灯光和渲染菜单中,您将找到设置灯光和阴影所需的一切
即使您不使用ZBrush的渲染属性,了解如何设置简单的灯光和背景以进行测试仍然很有用。Light菜单提供了简单设置灯光、阴影和环境背景所需的一切。在渲染菜单中,您将找到更多用于进一步阴影调整的选项。
利用转盘
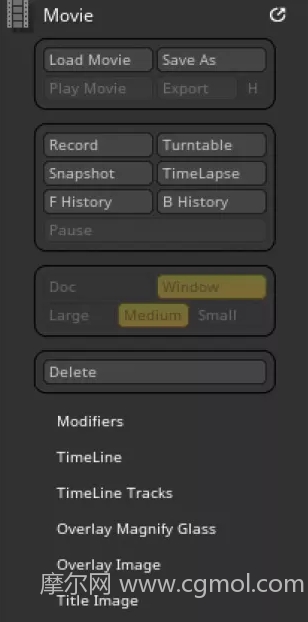
转盘动画是一种简单但有效的炫耀作品的方式
拥有转盘动画可以帮助展示您的作品。您可以使用许多应用程序使其在您的网站或社交媒体上具有交互性。ZBrush提供了一种简单的方法来记录转盘、游戏中时光倒流或前后历史。它都位于电影菜单中。您会发现有大量选项可供选择,以满足您的需求和愿景。绝对值得一试。
上一篇: 如何让你的zbrush雕刻作品更逼真,这几个技巧.. 下一篇: blender和Zbrush打造牛角巨兽头部的方法